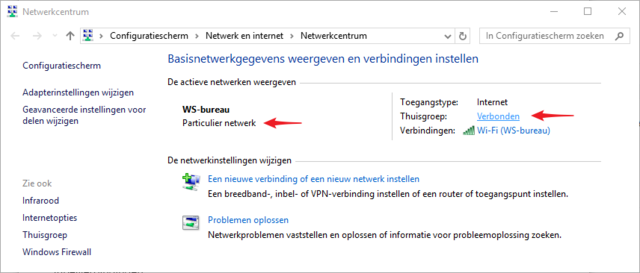Een (draadloos) netwerk is een complex samenspel van allerlei hardware, drivers, protocollen en software. Zodoende kan het verdraaid lastig zijn een oplossing te vinden als je ergens vastzit of er iets fout loopt. Je wilt immers overal wifi hebben. In dit artikel hebben we maar liefst 25 wifi-perikelen verzameld en van mogelijke oplossingen voorzien. Je zult zien dat de oorzaak van een wifi-probleem ook best elders in je netwerk kan liggen.
https://lifehacking.nl/thuis-tips/hoe-verander-ik-de-naam-en-het-wachtwoord-van-mijn-wifi/
De 25 tips zijn verspreid over 3 delen. Je leest nu deel 3, hier lees je deel 1 en deel 2.
16. Trááág…
Mijn internetverbinding werkt opvallend traag.
Ga om te beginnen na of de snelheid merkbaar beter is als je de laptop via een utp-kabel rechtstreeks met het modem verbindt. Je kunt hiervoor een online speedtest gebruiken als www.beta.speedtest.net of je gebruikt die van je eigen provider, zoals www.ziggo.nl/speedtest of www.kpn.com/internet/speedtest. Is de snelheid bedraad inderdaad hoger, zie dan ook de antwoorden op vragen 1 tot 5. Wellicht helpt het als je je laptop dichter bij je router plaatst of een repeater of extra toegangspunt inschakelt, of stel die eens in op een ander kanaal (binnen de 2,4GHz-band).
Blijft het probleem zich voordoen, probeer het dan eerst door je modem/router te herstarten. Is er nog altijd geen verbetering, dan ligt het wellicht bij je provider.
Overigens moet je je er ook van bewust zijn dat de theoretische transfersnelheid van een wifi-standaard in de praktijk nagenoeg nooit haalbaar is. Lees je bijvoorbeeld dat 802.11n 150 Mbit/s haalt, dan zal dat in de praktijk vaak eerder richting de 50 Mbit/s gaan, en bij 802.11ac valt de theoretische doorvoersnelheid (van 433 of zelfs 866 Mbit/s) vaak terug tot circa 30 procent. Deze terugval is vooral te verklaren door de vaak hogere overhead van een draadloze verbinding als gevolg van allerlei storende (omgevings)factoren. Bij een bekabelde verbinding ligt die overhead gewoonlijk rond slechts 10 procent.
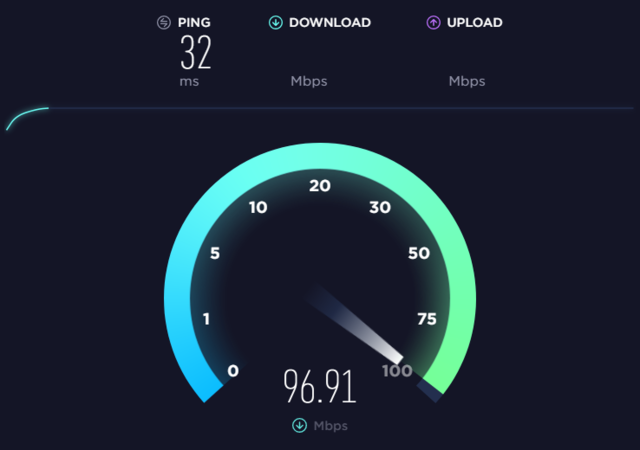
17. Vergeten wachtwoord
Ik wil een nieuw apparaat toegang geven tot mijn draadloze netwerk, maar ik ben het wachtwoord vergeten.
Als je het wachtwoord van de draadloze router of toegangspunt nog wel weet, kun je in de meeste gevallen via de webinterface van dat toestel alsnog het wachtwoord achterhalen in een rubriek als Wireless. Ben je via een (ander) Windows-toestel met dat netwerk verbonden, dan kun je het ook hier aflezen. In Windows 10 zit dat overigens wel diep verstopt. Ga naar het Netwerkcentrum en klik, rechts bij Verbindingen, het draadloze netwerk aan waarmee je verbonden bent. Kies Eigenschappen van draadloos netwerk, open het tabblad Beveiliging en plaats een vinkje bij Tekens weergeven.
Of je gebruikt een gratis tool als Magical Jelly Bean Wi-Fi password revealer, maar dan wel op een Windows-pc die al eerder verbinding met dat netwerk maakte.
18. Gastnetwerk
Ik wil mijn bezoekers toegang geven tot mijn wifi-netwerk, maar mijn wachtwoord geef ik ze liever niet.
Een mogelijk uitweg – althans voor bezoekers met een Android-toestel – is dat je een QR-code met het login-id (ssid en wachtwoord) voor je draadloze netwerk creëert, bijvoorbeeld met www.zxing.appspot.com/generator, via de optie Wifi network. Een veel betere oplossing is echter dat je een gastnetwerk instelt. Voorwaarde is wel dat je router die optie ondersteunt – wellicht na een firmware-update (zie ook vraag 15). In de meeste gevallen volstaat het deze functie (ook wel gasttoegang of guest access geheten) te activeren op je router en die van een ssid en een afzonderlijk wachtwoord te voorzien. Bijkomend voordeel is dat gebruikers die zich met dit netwerk verbinden niet bij de gedeelde mappen van je eigen draadloze netwerk kunnen komen. Sommige routers bieden de mogelijkheid een maximumaantal gebruikers in te stellen dat simultaan het gastnetwerk mag gebruiken. Vaak dienen gebruikers dan eerst hun browser te openen om daar het gastwachtwoord in te vullen voordat ze effectief toegang krijgen.
Interessant is de functie Wireless Isolation, ook wel bekend als AP/Client/Station Isolation, Internet access only of Access intranet off. Die zorgt ervoor dat gebruikers van dat netwerk niet met andere apparaten kunnen communiceren; ze kunnen in feite alleen het internet op. Houd er wel rekening mee dat deze functie sommige draadloze applicaties, zoals Google Chromecast, kan hinderen.
Als je router dat allemaal niet ondersteunt, is het echter ook mogelijk zelf een gastnetwerk op te zetten. Dat vereist wel de inzet van twee (of drie) routers op een specifieke manier. Meer uitleg hierover vind je hier.

19. Extra beveiliging
Is het nuttig om extra beveiligingen als mac-filtering en het verbergen van het ssid in te schakelen?
Zo’n beetje de enige beveiliging die er écht toe doet, is de wifi-encryptie – bij voorkeur een stevige wpa2-encryptie (op basis van aes) met een stevig wachtwoord. Het inschakelen van mac-filtering en het niet laten broadcasten van het ssid kun je eventueel als bijkomende beveiliging activeren, maar weet dat je het hiermee hooguit de brave buurman of de toevallige voorbijganger wat lastiger zult maken. Een hacker heeft die beveiligingen zo omzeild met behulp van tools als Kismet of Aircrack. Bovendien bemoeilijk je hiermee het toevoegen van een nieuw ‘legitiem’ apparaat, aangezien je dan zelf het mac-adres aan de whitelist moet toevoegen en ook zelf het ssid en het beveiligingstype moet instellen. Veel te omslachtig dus.
Wat het verbergen van het ssid betreft: dat kan de beveiliging zelfs iets minder sterk maken, vooral als je in Windows de optie Verbinding maken, zelfs wanneer het netwerk niet uitzendt activeert (ga naar Netwerkcentrum, kies Een nieuwe verbinding of een nieuw netwerk instellen / Handmatig verbinding met een draadloos netwerk maken / Volgende). In dit geval zal je laptop, ongeacht waar je toestel zich bevindt, je draadloze netwerk proberen te op te sporen door via ‘probe requests’ uit te vissen of het netwerk (ssid) bereikbaar is.

21. Oude netwerken
Hoe vermijd ik dat mijn smartphone, tablet of laptop zich automatisch met oude, bekende netwerken verbindt?
Het is best handig als je mobiele toestel automatisch verbindt met een netwerk waarmee je eerder een connectie hebt gehad, zodat je niet telkens opnieuw hoeft aan te melden. Er kleeft natuurlijk ook een risico aan: hackers kunnen namelijk tools inzetten die de zoekpogingen van je toestel naar een bekend netwerk oppikken, waarna ze zich als het vertrouwde wifi-netwerk kunnen voordoen. Het kan echter ook gewoon vervelend zijn, met name in het geval van openbare hotspots die eerst een autorisatie vereisen. Je bent dan wel verbonden, maar je kunt het netwerk nog niet gebruiken. In deze gevallen kan het handig zijn het netwerk gewoon even te laten ‘vergeten’.
In Android doe je dat via Instellingen / Netwerk en internet / Wifi, waarna je het gewraakte netwerk selecteert en Netwerk vergeten kiest. Op een iOS-toestel doe je dat op nagenoeg dezelfde manier, via Instellingen / Wi-Fi, waarna je op de I-knop tikt naast de netwerknaam en Vergeet dit netwerk kiest.
Op een laptop met Windows 10 kan dat vanaf de opdrachtprompt (zie ook vraag 11), maar ook via Instellingen / Netwerk en internet / Wi-Fi / Bekende netwerken beheren, waarna je de netwerknaam aanklikt en Niet onthouden selecteert.
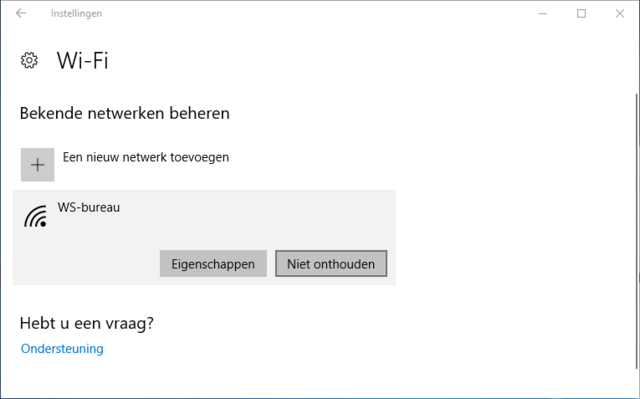
Hoe ga ik na of iemand stiekem mijn (draadloze) netwerk gebruikt?
Je kunt alvast beginnen met het nakijken van de logs van je router. In de meeste gevallen kun je in een rubriek als Status een lijst vinden van de apparaten die met je netwerk verbonden zijn, inclusief ip- en mac-adres, vaak ook de hostnaam en soms zelfs de fabrikant, het model en het besturingssysteem. Op basis van het mac-adres kun je dan eventueel een mac-filter op je router activeren (zie ook vraag 19). Houd er wel rekening mee dat veel routers hier alleen de apparaten tonen die een adres via dhcp kregen toegewezen.
Verder kun je, in plaats van sporadisch zelf na te gaan of er zich een onbekend of niet-geautoriseerd toestel met je netwerk verbindt, een tool inzetten als Wireless Network Watcher of SoftPerfect WiFi Guard. De eerste tool scant je netwerk continu op de achtergrond en speelt een geluidje af zodra een nieuw toestel een verbinding opzet. De tweede tool is net iets flexibeler: je bepaalt zelf de scanfrequentie en je kunt toestellen ook instellen als ‘vertrouwd’, zodat die voortaan worden genegeerd. Let er bij beide tools wel op dat je de juiste netwerkadapter selecteert.
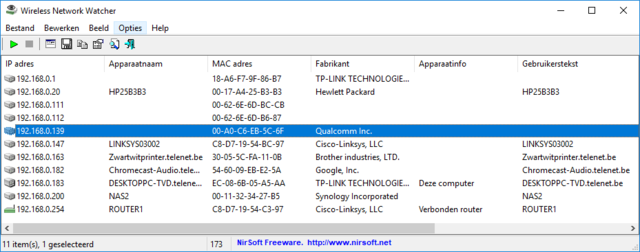
Zodra een nieuw toestel zich met je netwerk verbindt, krijg je een notificatie.
22. Activiteit
De ledjes van mijn (draadloze) router blijven maar knipperen. Moet ik verontrust zijn?
De intensiteit waarmee de ledjes van je router knipperen is natuurlijk niet de meest betrouwbare manier om na te gaan in hoeverre je netwerk(adapter) effectief wordt belast.
Met een Windows-pc krijg je alvast meer duidelijkheid via het ingebouwde taakbeheer (Ctrl+Shift+Esc) op het tabblad Netwerk: je leest dan per applicatie of proces de hoeveelheid dataverkeer af. Nog meer details krijg je via de module Broncontrole (druk op Windows-toets+R en voer het commando resmon uit), onder meer op het tabblad Netwerk en met name in de rubriek Processen met netwerkactiviteit. Plaats een vinkje bij een item voor nog meer details. Of je zet een tool in als NetLimiter: die laat je niet alleen het dataverkeer van of naar het internet monitoren, je kunt ook verkeer van specifieke apps prioriteren of limiteren naar kwantiteit of tijdsgebruik.
Om na te gaan welk verkeer er precies van of naar draadloze apparaten als een smartphone of tablet gaat, kun je je laptop eventueel tijdelijk instellen als een draadloze hotspot, waarna je je mobiele toestel(len) via die hotspot laat verbinden. Op die laptop installeer je dan een packet sniffer zoals het gratis WireShark, waarna die al het verkeer kan loggen. Dit pakket vergt echter wel een flinke dosis kennis van netwerkprotocollen.

23. Publieke hotspot
Is het veilig om me via een openbare hotspot met het internet te verbinden?
Ook als we ervan uitgaan dat het om een legitieme hotspot gaat – en dus geen ‘honey-spot’ opgezet door een hacker met een ssid als ‘Starbucks free’ – is het nooit echt veilig om daarvan gebruik te maken. Met de juiste tools kan een medegebruiker van zo’n netwerk je data immers onderscheppen. Dat geldt in principe ook voor bijvoorbeeld het draadloze netwerk van je hotel, indien ook de hacker (als gast) het bijhorende wachtwoord heeft gekregen.
Om een en ander veilig(er) te maken, maak je zo veel mogelijk gebruik van https-verbindingen en stel je je toestel zo in dat het niet automatisch opnieuw contact maakt met een eerder verbonden draadloos netwerk (zie ook vraag 20).
De beste remedie om te vermijden dat iemand data van je draadloze connectie ontfutselt, is een vpn-verbinding (virtual private network). Hiermee creëer je een ‘private tunnel’ naar een vpn-server, waarbinnen alle data stevig worden versleuteld. Een bijkomend voordeel is dat je door zo’n verbinding eventuele siteblokkades en webfilters omzeilt die door het openbare netwerk zijn ingesteld. Er zijn tal van vpn-aanbieders beschikbaar, waaronder CyberGhost (beschikbaar voor zowat alle platformen). Let er wel op dat gratis varianten vaak gelimiteerd zijn, ook op het gebied van transfersnelheid. Een mogelijk alternatief is dat je op je nas zelf een vpn-server opzet, bij voorkeur op basis van OpenVPN of l2tp/ipsec, maar dat is (technisch) weer een ander verhaal.
24. Snel verbinden
Mijn router ondersteunt wps, maar is het veilig om dat te gebruiken?
Wps staat voor wifi protected setup en is een techniek die in het leven is geroepen om makkelijker een draadloze verbinding op te zetten. Gewoonlijk volstaat het een wps-knop in te drukken of een pin-code in te vullen, waarna je client een verbinding met je wifi-netwerk kan opzetten. Onder meer Ziggo levert wifi-modems met deze functionaliteit.
Best makkelijk dus, maar in het verleden zijn er al vaker veiligheidsproblemen geweest: via een eenvoudige ‘brute force’-aanval konden hackers toegang tot zo’n netwerk krijgen. Als het kan, raden we je dus aan deze wps-functionaliteit op je router uit te schakelen.

25. Data delen
Hoe kan ik bestanden over mijn draadloze netwerk delen?
Zorg er om te beginnen voor dat je toestellen met dezelfde draadloze router verbonden zijn. Vervolgens ga je – we nemen een Windows 10-toestel als voorbeeld – het type netwerk na dat je hebt opgezet: open het Netwerkcentrum en ga bij De actieve netwerken weergeven na of het wel om een Particulier netwerk gaat. Indien dat niet zo is, ga dan naar Instellingen, kies Netwerk en internet, klik op Wi-Fi en selecteer Bekende netwerken beheren, waarna je de netwerknaam aanklikt, Eigenschappen kiest en Deze pc kan worden gevonden instelt op Aan. Ga opnieuw naar het Netwerkcentrum waar je nu bij Thuisgroep de optie Kan worden gemaakt afleest en bevestigt met Een thuisgroep maken, waarna je aangeeft wat je met anderen wilt delen (zoals Afbeeldingen, Muziek, Documenten en Printers & apparaten). Even later is je thuisgroep klaar en kun je ook andere Windows-toestellen via het gegeven wachtwoord van deze thuisgroep deel laten uitmaken (zie ook dit artikel).
Om bestanden tussen een Android-apparaat en Windows uit te kunnen wisselen, zijn er verschillende mogelijkheden (afgezien van cloudopslag die je als tussenstation laat fungeren). Zo zijn er apps beschikbaar die je via SMB/CIFS, maar ook via (s)ftp of WebDav bestanden laat uitwisselen, zoals ES File Explorer (met advertenties) of Solid Explorer. Of je maakt gebruik van een tool als Resilio Sync, waarbij het lijkt alsof je je met een cloudopslagserver verbindt, maar dan wel eentje op je eigen pc. Ook voor iOS zijn er apps beschikbaar, waaronder Air Transfer en FileBrowserLite. Instructies hiervoor vind je onder meer hier (daar vind je ook een link voor sharing met Android).