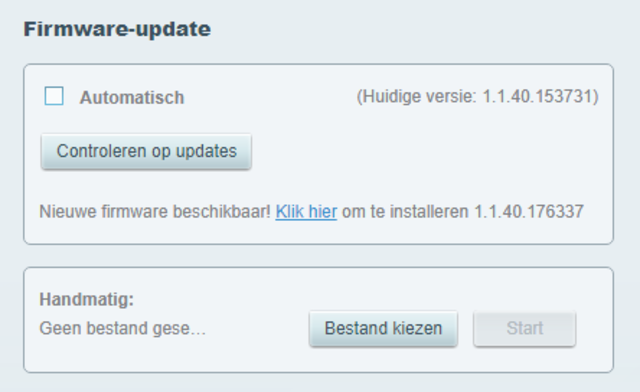Een (draadloos) netwerk is een complex samenspel van allerlei hardware, drivers, protocollen en software. Zodoende kan het verdraaid lastig zijn een oplossing te vinden als je ergens vastzit of er iets fout loopt. Je wilt immers overal wifi hebben. In dit artikel hebben we maar liefst 25 wifi-perikelen verzameld en van mogelijke oplossingen voorzien. Je zult zien dat de oorzaak van een wifi-probleem ook best elders in je netwerk kan liggen.
https://lifehacking.nl/diy/geef-je-camera-wifi-met-een-slimme-sd-kaart/
De 25 tips zijn verspreid over 3 delen. Je leest nu deel 2, lees hier deel 1 en deel 3.
8. Van buitenaf
Ik heb een draadloze ip-camera hangen die ik ook graag via internet wil benaderen.
De kans is reëel dat je dan één of meerdere poorten in je router moet openzetten. Indien je ip-camera luistert op poort 88, dan ga je naar een rubriek als Port forwarding in je router en vul je het interne ip-adres van je ip-camera in en geef je zowel bij de externe als de interne poort 88 mee. Het is echter ook mogelijk bij de externe poort bijvoorbeeld 80 in te vullen als je voor de benadering van je ip-camera liever niet telkens :88 in de url wilt opnemen. Als protocol kies je dan tcp of udp – of beide (raadpleeg de handleiding bij je ip-cam). Overigens vind je op hier instructies voor tal van routermodellen. Vervelend is wel dat je dan het (actuele) wan-ip-adres van je netwerk moet kennen om je ip-cam te bereiken. Dat kun je oplossen met een dynamische dns-service – zoals het gratis Dynu, eventueel in combinatie met een tool als Dynu IP Update Client (beschikbaar voor diverse platformen).
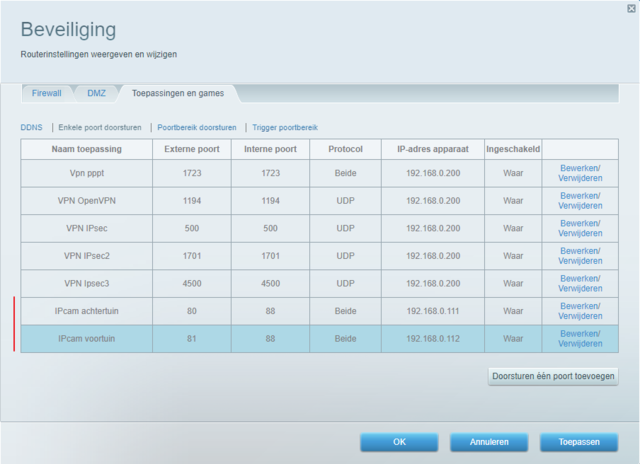
9. Mobiele hotspot
Hoe maak ik met mijn mobiele apparaat toch een wifi-connectie als er geen draadloos netwerk beschikbaar is?
Stel, je hebt op je hotelkamer wel een bekabelde verbinding voor je laptop, maar geen wifi voor je tablet of smartphone. Of je hebt een 4G-verbinding voor je smartphone, maar er is geen bekabelde of draadloze verbinding voor je laptop. Dan maak je van je laptop of smartphone een mobiele hotspot. Op je laptop met Windows 10 (jubileumupdate) kan dat via Instellingen / Netwerk en internet / Mobiele hotspot, waar je de schakelaar op Aan zet en de – bekabelde – internetverbinding selecteert die je wilt delen. Via Bewerken verzin je dan een eigen ssid en wachtwoord of je zet een tool in als Virtual Router.
Ook je smartphone laat zich echter als mobiele hotspot inzetten: voor Android vind je de nodige instructies hier en voor iOS kun je hier terecht.
10. Verkeerd verbonden
Ik kom niet meer op het draadloze netwerk met mijn wifi-printer.
Het komt wel vaker voor: opeens lukt het niet meer om een wifi-apparaat met je draadloze netwerk te verbinden. Dat kan bijvoorbeeld gebeuren wanneer de netwerkconfiguratie van het apparaat om een of andere reden opnieuw is geïnitialiseerd. Dat maakt het natuurlijk ook lastig om je draadloze printer te bereiken. In dat geval verbind je die met de usb-poort van je pc, waarna je het apparaat met de tools die de fabrikant beschikbaar heeft gesteld of via je browser alsnog probeert te bereiken. Ga in dat geval na wat het standaard ip-adres van het toestel is of maak gebruik van een gratis tool als Angry IP Scanner (voor Windows, MacOS of Linux) of de mobiele Android-app Fing om het ip-adres van de toestellen binnen je netwerk te achterhalen. Daarna is het slechts een kwestie van opnieuw de juiste netwerkinstellingen vastleggen. Eventueel laat je de printer het wifi-netwerk even tijdelijk vergeten, waarna je het opnieuw probeert.
11. Geen internet (1)
Ik heb blijkbaar wel wifi (of een netwerkverbinding), maar ik kan toch het internet niet op.
Geldt dat voor meerdere apparaten, dan moet je de oorzaak van het euvel centraal zoeken. Je kunt alvast beginnen met het uit- en weer inschakelen van je modem, gevolgd door je router en eventuele switches en toegangspunten. Herstart vervolgens ook je client. De kans is groot dat (een van) deze ingrepen het probleem oplossen.
Laten we er echter even van uitgaan dat het probleem zich bij één toestel voordoet, zoals je laptop. Verbind die dan (tijdelijk) via een utp-kabel met je netwerk. Lukt het nu wel, dan kun je het alvast proberen door het draadloze netwerk-profiel te verwijderen in Windows. Ga als administrator naar de opdrachtprompt en voer het commando netsh wlan show profiles uit, gevolgd door netsh wlan delete profile <naam_van_profiel>, waar je <naam_van_profiel> vervangt door de naam van het nukkige wifi-profiel (zie ook vraag 20). Vervolgens klik je het netwerkpictogram in het Windows-systeemvak aan, waarna je opnieuw verbinding met dat profiel maakt.
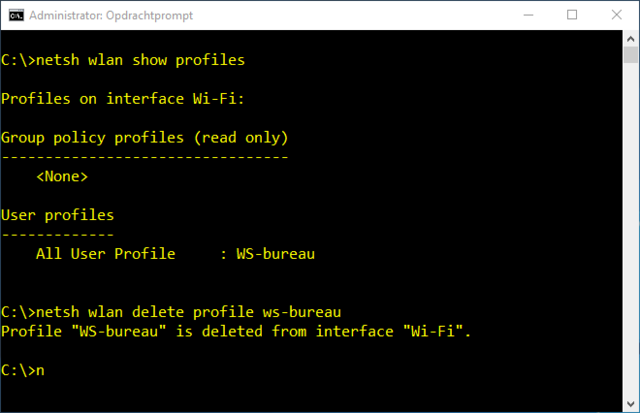
12. Geen internet (2)
Ik heb blijkbaar wel wifi (of een netwerkverbinding), maar ik kan toch het internet niet op.
Er zijn echter nog andere mogelijke oorzaken. Open het Netwerkcentrum en kies Adapterinstellingen wijzigen. Roep het eigenschappenvenster van je (draadloze) netwerkverbinding op, selecteer Internet Protocol versie 4, klik op Eigenschappen en ga na of alles correct staat ingesteld, zoals de standaardgateway en dns-servers.
Desnoods haal je er een hersteltool als NetAdapter Repair All-in-One bij, waarmee je eenvoudig enkele netwerkinstellingen kunt resetten.
Nog steeds geen oplossing? Dan zet een grondige studie van het wifi-rapport je wellicht op het spoor. Daar zorgt opdrachtregelcommando netsh wlan show wlanreport voor, dat je als administrator uitvoert, waarna je het resulterende html-rapport in je browser opent. Meer informatie over dit en andere nuttige commando’s vind je hier.
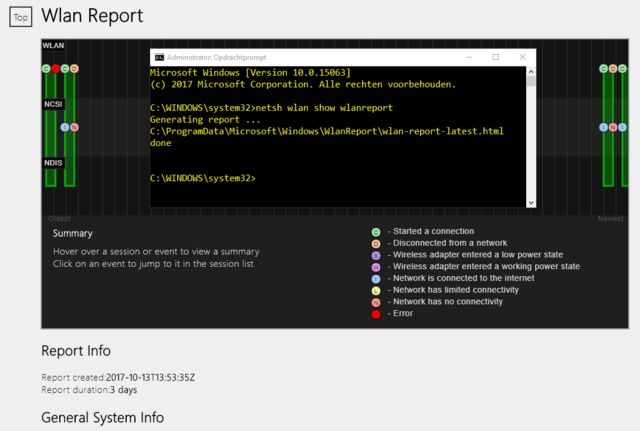
13. Laptop zonder wifi
Mijn laptop heeft wifi, maar plots weigert het toestel nog een verbinding op te zetten.
Dit probleem zou zomaar eens aan een functietoets of een klein (schuif)knopje te wijten kunnen zijn. Veel laptops hebben namelijk een minuscuul knopje, soms nauwelijks zichtbaar aan de voorzijde, waarmee je de wifi-adapter in- en uitschakelt. Of je schakelt die functie in of uit met behulp van een of andere functietoets of toetscombinatie. Vaak moet je daarbij de Fn-toets samen met een andere toets indrukken.

14. Upgrade
De wifi van mijn oude laptop is te traag voor mijn nieuwe router.
Je hebt een fraaie 802.11ac-router gekocht, maar je oude laptop komt niet verder dan 802.11g of -n. Wil je op het niveau van je router komen, dan zit er weinig anders op dan de wifi-adapter van je laptop te vervangen door een nieuwer model. Ga eerst na of (het bios van) je laptop wel de beoogde wifi-adapter (of specificatie) ondersteunt: de website van je fabrikant geeft je de nodige feedback. Eventueel kan een bios-update soelaas bieden. Het kan echter gebeuren dat het formaat van de nieuwe kaart niet zomaar (lees: niet zonder bracket adapter) in je laptop past. Ga bovendien na of je laptop wel over het benodigde aantal antennes beschikt: voor nieuwere adapters zijn dat er vaak drie, zodat je misschien een derde antenne afzonderlijk moet aanschaffen. Controleer na de installatie of je wel over de up-to-date driver beschikt.

15. Firmware
Mijn router ondersteunt bepaalde functies niet. Een nieuwe dan maar?
Dat hangt ervan af. Ga in elk geval eerst na of je router wel is voorzien van de nieuwste firmware. Met wat geluk voegt een firmware-update namelijk net die functie(s) toe die je nodig hebt. Dat gaat van het wegwerken van inmiddels gekende kwetsbaarheden en bugs over het toevoegen van functies als vpn-ondersteuning, wireless bridging en QoS-bandbreedtetoewijzing, tot zelfs de ondersteuning van nieuwere wifi-standaarden.
De aanpak voor een firmware-upgrade kan per router verschillend zijn, maar in grote lijnen komt het hierop neer: roep via je browser de webinterface van je router op en spoor de rubriek voor de firmware-upgrade op (iets als Firmware Update, Maintenance of About this Router). Vervolgens download je het firmware-bestand dat bij jouw routermodel hoort. Vaak kan dat rechtstreeks, maar soms moet je het bestand eerst op je pc bewaren, waarna je het via de webinterface kunt benaderen. Ten slotte kun je de upgrade uitvoeren. Belangrijk is wel dat je dit upgradeproces onder geen beding onderbreekt.
Als je meer van het avontuurlijke type bent, kun je ook de installatie van alternatieve firmware overwegen, zoals dd-wrt of OpenWRT. Ga dan wel eerst goed na of deze firmware wel geheel compatibel is met je router(model).