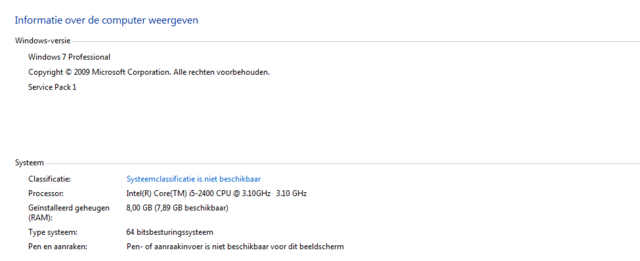Een nieuwe week betekent nieuwe freeware! Het afgelopen weekend vonden we nog wat handige tooltjes die je van pas kunnen komen. In dit artikel lichten we weer 6 handige freeware-tools uit!
Lees ook ons vorige artikel met handige freeware!
Tip 01: Tab slaapstand
Geschikt voor: Google Chrome
Ben jij ook zo iemand die tientallen tabs open heeft staan in je browser? Dan weet je dat je browser traag kan worden en soms zelfs vastloopt. Ook kan je computer trager aanvoelen. De oorzaak laat zich raden: op websites draaien allerlei scriptjes, video’s en animaties. Dit kost rekenkracht en dus gaan de systeemprestaties hieronder lijden. The Great Suspender heeft het antwoord. De uitbreiding werkt in Chrome en ‘pauzeert’ je geopende pagina’s automatisch, behalve de website die je voor je neus hebt. Zodra je op een tabblad klikt, kun je de ‘slaapstand’ opheffen: de site wordt dan opnieuw geladen en weer zichtbaar.
Je kunt de uitbreiding ook handmatig gebruiken. Klik op de The Great Suspender-knop in Chrome en kies Suspend all other tabs. Bij de instellingen (Settings) kun je onder andere aangeven wanneer tabs ‘in de wacht’ moeten (standaard na een uur) en zijn voor de toetsenbordliefhebbers handige sneltoetsen te vinden om The Great Suspender nog efficiënter te gebruiken.
Tip 02: Website downloaden
Geschikt voor: Windows 7, 8(.1), 10
Als je een website wilt opslaan, kun je de toetscombinatie Ctrl+S gebruiken in je browser. Na het invullen van een bestandsnaam wordt de pagina bewaard, maar het resultaat is teleurstellend. Links werken niet, speciale elementen zijn niet aanwezig en de kans is groot dat onderdelen (zoals een fotoalbum) niet functioneren. Om wél een kopie van een website binnen te halen heb je zwaarder geschut nodig, zoals HTTrack. Na het opgeven van de url van een website die je wilt binnenhalen gaat HTTrack aan het werk. Dit klusje kan even duren. Experimenteer met de opties voor het beste resultaat. Je kunt bijvoorbeeld opgeven ‘hoe ver’ HTTrack de links moet volgen. Hoe meer links je laat volgen, des te vollediger je kopie wordt. Dit kost ook (veel) extra tijd en soms worden ook ongewenste andere sites binnengehaald.
Je vindt de site(s) die je binnenhaalt met HTTrack in de map C:\My Web Sites. Alle bestanden (html-bestanden, scrips, stijlbestanden, afbeeldingen, enzovoort) staan keurig in submappen.
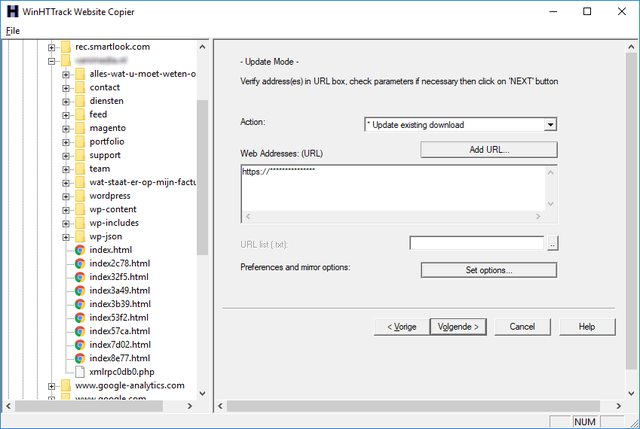
Tip 03: Van C:\ naar D:\
Geschikt voor: Windows 7, 8(.1), 10
Als je een kleine ssd hebt als C-schijf (of kleine C-partitie), maar wel een grote D-schijf, dan ligt het voor de hand om de grotere capaciteit beter te benutten. Om grote programma’s van C:\ naar D:\ te krijgen wordt vaak aan één scenario gedacht: programma verwijderen en opnieuw installeren op de D-schijf. Dit kan dankzij FreeMove eenvoudiger! Geef bij Move from het volledige path op van het programma dat je wilt verplaatsen. Bij Move to geef je aan waar je het programma wilt hebben. Dit is altijd één map ‘lager’ dan je zou denken. Als je C:\Program Files (x86)\Taskplay wilt verplaatsen naar D:\Program Files (x86)\Taskplay, stel je bij Move to de map D:\Program Files (x86) in. Zorg ervoor dat het programma dat je gaat verplaatsen niet actief is. Controleer dit eventueel via taakbeheer (Ctrl+Shift+Esc).
De truc van FreeMove werkt vaak, maar niet altijd. Programma’s als Adobe CC, Microsoft Office en beveiligingssoftware laten zich niet zomaar verplaatsen. Als je geluk hebt, biedt FreeMove voor de meeste andere software een goede oplossing om programma’s naar een andere schijf te verplaatsen. Let op: als het misgaat, moet je het programma meestal alsnog opnieuw installeren.
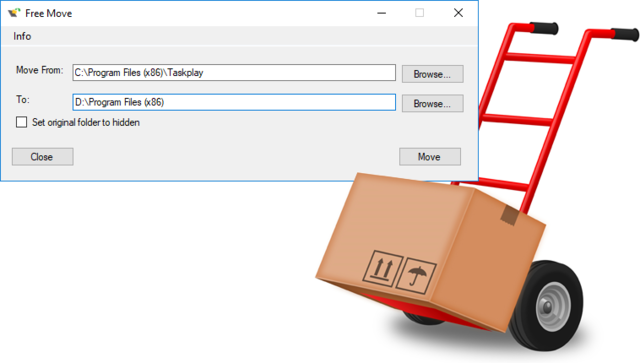
Tip 04: Thuisnetwerk-check
Geschikt voor: Windows 7, 8(.1), 10
Bitdefender Home Scanner is een beveiligingsprogramma dat zich niet richt op één apparaat, maar al je netwerkapparatuur in de gaten probeert te houden. Je krijgt een melding als er een nieuw apparaat wordt verbonden (draadloos of bedraad). Bitdefender Home Scanner voert automatisch een controle uit op belangrijke zwakke punten en toont eventueel een waarschuwing. Omdat je nieuwe apparaten in Bitdefender Home Scanner ‘ziet verschijnen’, weet je ook snel of je internetverbinding niet ongewenst wordt gebruikt door de buren of andere ongenode gasten. Naast een uitgebreide beveiligingscontrole toont Bitdefender Home Scanner ook handige informatie, zoals de online status van een apparaat en ip-adres. Dit laatste is handig als je bijvoorbeeld de beheermodule van je nas wilt openen, maar het ip-adres vergeten bent.
Ten tijde van schrijven kwamen we een paar bugs tegen. Zo spuugde onze oude netwerkprinter vele A4-tjes uit toen het apparaat door Bitdefender Home Scanner werd gecontroleerd. Daarnaast werden niet alle apparaten volledig geïdentificeerd. De informatie is handmatig aan te passen door je apparaten een eigen naam te geven die je snel herkent.
Tip 5: Anti-relschoppers
Geschikt voor: Windows 7, 8(.1), 10
Riot Isolator biedt een verzameling handige opties die erg voor de hand liggen, maar volledig ontbreken in Windows. Met één muisklik blokkeer je keyloggers, zorg je ervoor dat het onmogelijk is om screenshots te maken of voorkom je dat je webcam geactiveerd wordt. Ook kun je nieuwe usb-opslag uitschakelen en alle usb-opslag ‘alleen lezen’ maken. Het is mogelijk om een ‘whitelist’ aan te maken van usb-opslag die je wel vertrouwt en wilt gebruiken. Kortom: een handige verzameling om het lekken van gegevens te voorkomen. Al deze functies vind je onder Toolbox. Verder heeft Riot Isolator een Eraser-knop. De bestanden die je hierheen sleept via Windows Verkenner worden grondig verwijderd waarna herstel (zelfs met speciale programma’s) niet meer mogelijk is. Met de optie Unlocker kun je bestanden die zich niet laten verwijderen of verplaatsen geforceerd vrijgeven.
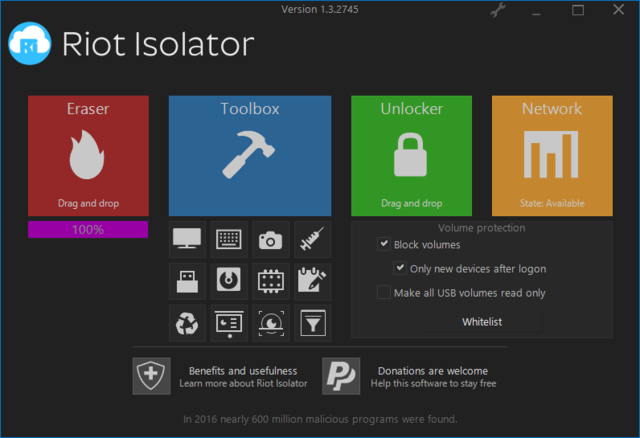
Tip 6: Delen zonder cloud
Geschikt voor: Windows 7, 8(.1), 10
Als we een bestand via internet willen versturen, grijpen we al snel naar een online bestandskoerier als wetransfer.com of delen we een linkje vanuit Dropbox. Bij deze en bijna alle andere verzendmethoden wordt gebruikgemaakt van de cloud. O&O FileDirect heeft een andere aanpak. Het programma deelt je bestand via een link zonder het bestand eerst te uploaden. Start O&O FileDirect en sleep een bestand met Windows Verkenner naar het O&O FileDirect-venster. Je kunt meerdere bestanden gelijktijdig klaarzetten, O&O FileDirect maakt automatisch een zip-archief. Vervolgens toont O&O FileDirect een link die je kunt doorsturen aan iemand die het bestand mag binnenhalen. Klik op More settings om (optioneel) een wachtwoord in te stellen of de houdbaarheid van de link aan te passen (bijvoorbeeld twee dagen). In het tabblad Shared files zie je welke bestanden je deelt via O&O FileDirect. Hierbij staan ook de weblinks en je kunt het delen met het kruisje ongedaan maken. Een nadeel (en tevens voordeel!) van O&O FileDirect is dat je computer aan moet staan als iemand de bestanden die je deelt wil binnenhalen.
Gevaarlijk?
Bij sommige freeware kun je een enge waarschuwingen van je beveiligingsprogramma verwachten. Laat je niet afschrikken, maar lees goed wat er aan de hand is en of je dit logisch vindt. Programma’s maken bijvoorbeeld verbinding met internet. Deze actie kan al een reactie uitlokken bij je beveiliger. Ook voor software die relatief nieuw is of wordt aangeduid als ‘zeldzaam’ kan je beveiliger een waarschuwing geven. Vertrouw je de download? Laat het programma dan uitvoeren. Voel je twijfel? Laat je download onderzoeken door www.virustotal.com (dat doen wij ook). Deze dienst controleert je programma met meer dan vijftig beveiligingsprogramma’s. Zo zie je snel of je te maken hebt met een risico of met een overijverig beveiligingsprogramma.
Bit-versie?
Programma’s zijn vaak te downloaden in de smaken ‘32 bit’ of ‘64 bit’. Welke versie heb je nodig? Dat hangt af van jouw Windows-installatie. Om te achterhalen welke versie jij hebt, gebruik je de toetscombinatie Windows-toets+Pause. Je vindt jouw Windows-versie bij Type systeem. Heb je geen Pause-toets? Ga via Start naar Computer, klik erop met de rechtermuisknop en kies Eigenschappen. Over verschillende bit-versies moet je een paar dingen weten. Als je een 64bit-Windows hebt, heeft een 64bit-versie van een programma de voorkeur. Een 32bit-versie werkt ook op een 64bit-versie van Windows, maar omgekeerd niet. Bij drivers (stuurprogramma’s) heb je altijd de juiste bit-versie nodig voor je besturingssysteem.