Bij het schrijven van onderzoeken en scripties ben je vaak gebonden aan strenge regels. Word kan je niet helpen met de inhoud, maar kan je wel helpen om je werkstuk volgens de regels in elkaar te zetten. Hier lees het eerste deel van onze reeks over wetenschappelijk werken in Word.
https://lifehacking.nl/productiviteit-tips/5-video-kanalen-om-een-excel-held-te-worden/
1. Sjabloon
Voordat je begint aan je scriptie, moet je ervoor zorgen dat je het juiste sjabloon gebruikt. Elke universiteit heeft een eigen huisstijl, vaak met bijbehorend sjabloon dat al de juiste stijlen en opmaak bevat. Door dit te gebruiken, maak je het jezelf een stuk makkelijker. Let ook op dat er meerdere Word-sjablonen kunnen zijn, bijvoorbeeld eentje voor een presentatie, rapport of proefschrift. In zo’n sjabloon vind je bovendien de juiste opbouw van je scriptie, de juiste vorm van je voorpagina en titelblad en alvast een inhoudsopgave.
2. Stijl
Belangrijk is om de stijlen in zo’n sjabloon juist te gebruiken. In Word 2016 zie je in het Lint bij Stijlen de stijlen van het document. Je ziet ze dan echter niet allemaal. Handiger is om ze altijd rechts in beeld te hebben. Daarvoor klik je in Stijlen rechtsonder op het pijltje en kies je voor Stijlen toepassen. Klik dan in het venster op de A-knop om de stijlen rechts in beeld te tonen. Handig met het gebruik van stijlen en koppen is dat je eenvoudig kunt navigeren en je je geen ongeluk hoeft te scrollen. Ga in het Lint naar Beeld en vink in de sectie Weergeven het Navigatievenster aan.
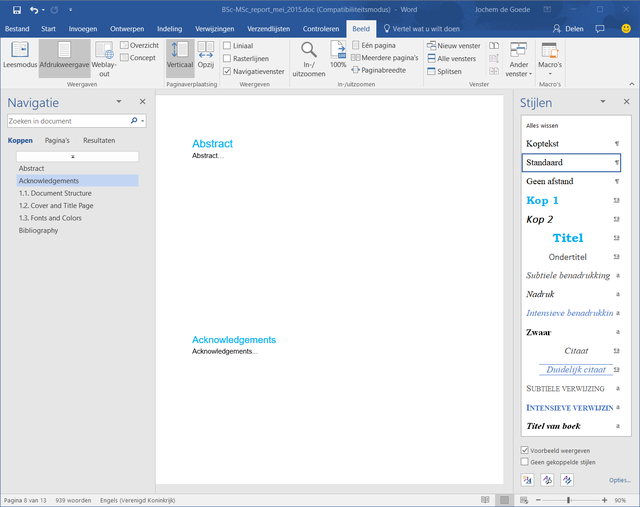
3. Wijzig je stijl
Stel dat je een van de stijlen wilt wijzigen, maar dat je deze al op een groot deel van je tekst hebt toegepast. Je kunt dan natuurlijk het complete document afgaan en overal handmatig de stijl wijzigen. Het kan gelukkig slimmer, met Vervangen op het tabblad Start van het Lint. Als je dan klikt op Meer / Opmaak / Stijl kun je zoeken naar een stijl. Doe daarna hetzelfde voor het veld Vervangen door en kies de nieuwe stijl.
4. Opmaaksymbolen
Als je Word gebruikt, zal het op een gegeven ogenblik gebeuren dat je opmaak niet klopt en je niet precies weet waarom. Dat kan heel erg frustrerend zijn. Het is in dat geval erg nuttig om alle opmaaksymbolen te zien, zodat je erachter kunt komen waar het precies fout gaat. Om alle opmaaksymbolen te zien, ga je in het lint naar het tabblad Start, de sectie Alinea en klik je op het paragraaficoon. Je kunt ook de sneltoetscombinatie Ctrl+* (Ctrl+Shift+8) gebruiken.
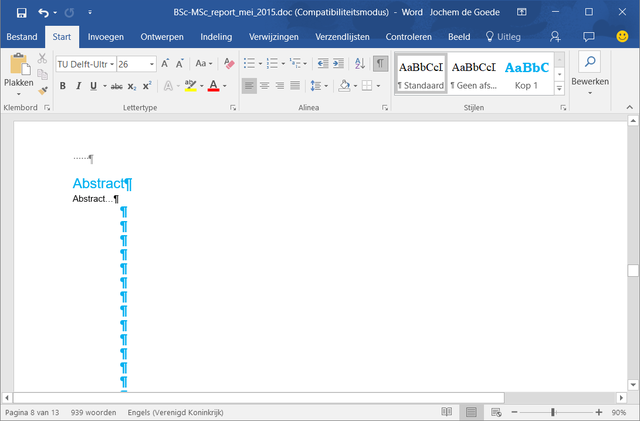
5. Bronvermelding
Je kunt bronvermeldingen op twee manieren opzetten: direct in Word of via een extern programma. In Word ga je naar het tabblad Verwijzingen, waar je kijkt in de sectie Citaten en bibliografie. Zorg ervoor dat je bij Stijl eerst de verwijsstijl kiest die jouw universiteit gebruikt. Heb je dat gedaan, dan klik je op Citaat invoegen / Nieuwe bron toevoegen en vul je de gevraagde gegevens in. Tijdens het typen wil je misschien niet meteen alles invullen. Je kunt daarom ook kiezen voor Nieuwe tijdelijk aanduiding toevoegen en dan later de details bewerken. Klik na het toevoegen nogmaals op Citaat invoegen, waarna je alle bronnen ziet. Klik op Bronnen beheren om je toegevoegde bronnen aan te passen.
6. EndNote
Een aantal universiteiten biedt de mogelijkheid om je bronnen te beheren met EndNote of Reference Manager, beschikbaar voor Windows en macOS. EndNote is net even wat handiger, omdat je citaten kunt exporteren uit andere diensten, zoals het erg handige Google Scholar. In Scholar klik je dan op Citeren / EndNote bij een paper. Hetzelfde geldt voor Reference Manager. Biedt je universiteit geen van beide aan, dan kun je ook eens kijken naar Mendeley, dat gratis is en een plug-in heeft voor Word.
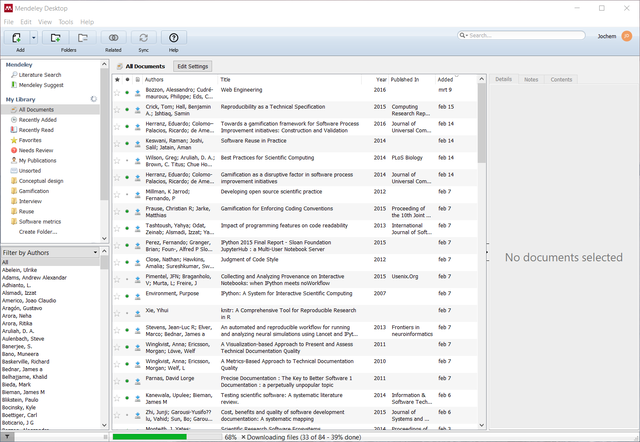
7. Literatuurlijst
Je wilt al je verwijzingen en referenties natuurlijk wel in één mooi overzicht hebben in de vorm van een literatuurlijst. Om je bibliografie in te voegen in het document ga je naar Verwijzingen / Citaten en bibliografie / Bibliografie. Je kunt dan kiezen uit drie stijlen: Geciteerde werken (dus waarnaar je in de tekst verwijst), Bibliografie (van alle bronnen die je hebt geraadpleegd) en Referenties.
8. Bladwijzers
Vaak zal het gebeuren dat je wilt verwijzen naar iets wat je eerder in hetzelfde document hebt staan. Daarvoor moet je eerst een bladwijzer aanmaken. Selecteer het woord of zinsdeel waarnaar je zo dadelijk wilt verwijzen en ga dan naar Invoegen / Koppelingen / Bladwijzer in het Lint. Geef de bladwijzer een naam en klik op Toevoegen.

