IFTTT, kort voor If This Then That, combineert verschillende diensten met elkaar en dient als een soort verbindingslijm tussen bijvoorbeeld Facebook en Dropbox. Het aan elkaar koppelen van diensten is leuk, maar kan vooral ook heel erg nuttig zijn. Ook thuiswerken met IFTTT is een aanrader en kan je leven een stuk makkelijker maken. Lees hier ons tweede artikel met tips om slim thuis te werken met IFTTT!
https://lifehacking.nl/productiviteit-tips/scriptie-en-onderzoek-in-word/
Lees ook het eerste artikel met tips voor IFTTT!
8 Laten weten dat je weg bent
Net als dat je kunt aangeven dat je niet gestoord wilt worden, kun je ook aangeven dat je (even) niet aanwezig bent op de werkvloer. Bij This kies je (op je smartphone) voor Button widget bij That kies je voor een e-maildienst naar keuze. Stel nu een e-mail op waarin je zegt dat je even niet op je werkplek aanwezig bent, met je werkgever/collega’s als geadresseerde. Als je nu snel even weg moet, stuur je met één druk op de knop die mail.
9 Thermostaat uit bij afwezigheid
Als je thuis werkt en het wordt wat kouder, dan heb je waarschijnlijk de kachel aan. De kans is groot dat je die vergeet uit te zetten als naar buiten gaat. Heb je een Nest-thermostaat, dan los je dat op met een bestaande applet. Zoek in IFTTT op When you exit a specific area set your Nest Thermostat to. Log in op je Nest-account voor toegang. Geef nu aan welke temperatuur Nest moet instellen en welk gebied je precies moet verlaten om dat proces te starten. Activeer deze applet en stook nooit meer voor niets.
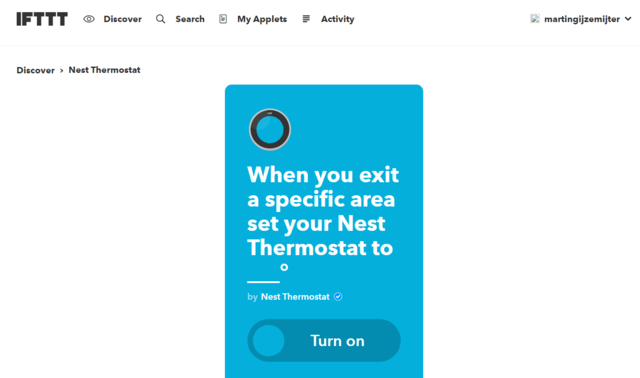
10 Herinnering voor belangrijke e-mail
Heb je belangrijke e-mail waarop je nu niet kunt reageren, maar wil je dat niet vergeten? Het is heel eenvoudig om voor jezelf een reminder te maken dat je op bepaalde mails moet reageren. Kies hiervoor bij This voor Gmail en klik op New starred e-mail in inbox. Bij That kies je vervolgens voor Reminders (iOS) of voor Google Calendar als je liever een agenda-item wilt toevoegen. De afzender en het onderwerp worden nu automatisch als reminder of agenda-item toegevoegd als je een bericht een ster geeft, en je wordt er automatisch aan herinnerd.
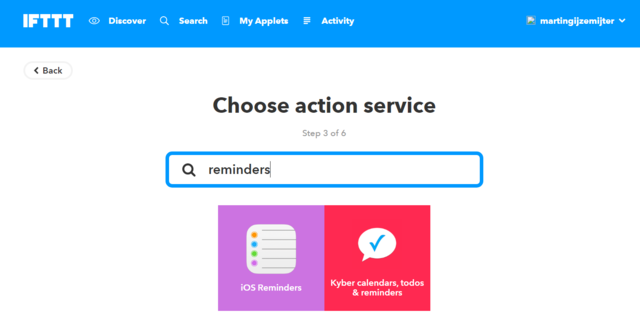
Herinner jezelf aan het beantwoorden van mail.
11 Geluid harder bij gemist gesprek
Het geluid van je smartphone uitzetten is fijn voor de concentratie, maar er zijn natuurlijk dingen die je niet mag missen. Heb je een Android-telefoon, dan is dat zo opgelost. De applet is al voor je gemaakt. Zoek in IFTTT op Automatically turn up the volume on your Android phone when you miss a call from a specific number. Schakel de applet in en kies het nummer waarvoor dit recept geldt. Wanneer deze persoon nu voor de tweede keer belt, zal de telefoon gewoon overgaan.
12 Belangrijke mails naar Todoist
Voor sommige e-mails is het handig om een item toe te voegen aan een to-do-app, maar uiteraard niet voor alle. Dat kun je eenvoudig afvangen met Gmail. Om alleen bepaalde mails toe te voegen aan je to-do-lijst kies je bij This voor Gmail en klik je vervolgens op New starred e-mail in inbox. Bij That zoek je je to-do-app (wij kiezen voor Todoist) en klik je vervolgens op Create task. Wanneer je vanaf nu een e-mail in Gmail een ster geeft, wordt deze automatisch toegevoegd aan Todoist (of de to-do-app van je keuze).
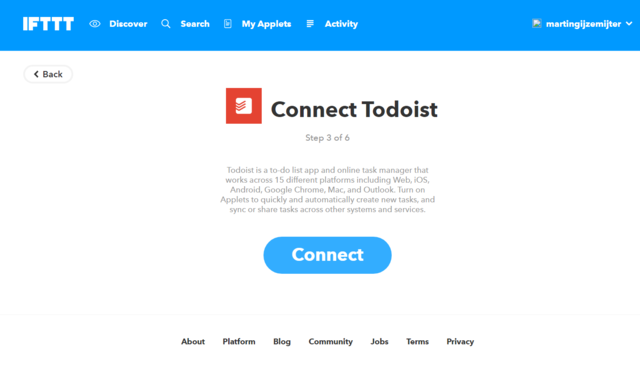
13 Google-agenda naar Todoist
Niet alleen mails, maar ook afspraken in je agenda kun je automatisch toevoegen aan je to-do-app (we nemen wederom Todoist als voorbeeld). In IFTTT zoek je de betreffende kalenderdienst (iOS, Google enzovoort) en klik je vervolgens op Any new event added. Voor That zoek je op Todoist, waarna je inlogt op je Todoist-account voor toestemming. Klik op Create task en klik bij Due date op Add ingredient en vervolgens op Starts (de begintijd van het agenda-item wordt nu als deadline gesteld). Alle nieuwe afspraken worden nu toegevoegd aan Todoist.
14 Bijlagen automatisch downloaden
Met deze tip hoef je nooit meer bang te zijn dat je een mailtje weggooit voordat je de bijlage hebt gedownload. Zoek in IFTTT op Download attachments en klik op de gewenste optie (bijvoorbeeld Automatically save your Gmail attachments to OneDrive). Log in dit geval in bij zowel Gmail als OneDrive voor de benodigde toestemming. Klik op het pictogram met het tandwiel om aan te geven in welke map je de bijlagen wilt neerzetten en voilà, voortaan zijn al je bijlagen veilig.
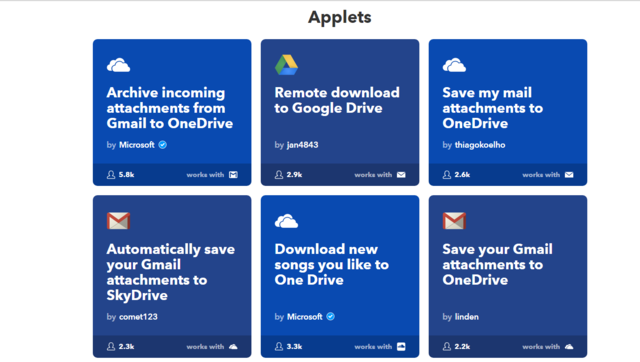
15 Licht uit, stoppen met werken
Als je thuiswerkt bestaat het risico dat je soms veel te lang doorgaat. Net als bij je pauze kun je een alarm instellen, maar ook hier bieden de Hue-lampen uitkomst (voornamelijk in de winter). Kies bij This voor Date & Time en kies een dagelijks tijdstip. Bij That selecteer je Hue en geef je aan dat de lampen uitgeschakeld moeten worden. Niets is zo effectief als ineens in het donker zitten en je realiseren dat het tijd is om te stoppen.

