Vaarwel notitieschriftje, hallo digitaal notitieboekje! Met het gratis OneNote biedt Microsoft je een fraaie oplossing om onderweg of thuis makkelijk notities te maken of informatie te bewaren. Dankzij deze 15 slimme tips voor OneNote kun je je gedachten, takenlijstjes, notities en andere aantekeningen nog beter organiseren.
https://lifehacking.nl/persoonlijk-tips/de-5-beste-apps-voor-gezonde-recepten/
Lees ook ons eerdere artikel met tips!
8 E-mails naar OneNote
Wil je de inhoud van een mail bewaren in OneNote? Het is niet langer nodig om deze te knippen en te plakken, iets dat met name op mobiele apparaten erg onhandig is. OneNote is namelijk in staat om je e-mail te ontvangen, mits je dat betreffende e-mailadres hiervoor toestemming hebt gegeven en het een mailadres is dat is gekoppeld aan je Microsoft-account. Ga hiervoor naar www.onenote.com/emailsettings. Stuur vervolgens vanaf dit mailadres een bericht naar me@onenote.com en de inhoud wordt automatisch als pagina aan het standaard notitieblok toegevoegd onder de sectie Losse notities. Gebruik @[naamsectie] in de onderwerpregel om de inhoud in een andere sectie op te nemen.
9 Notities vanuit Outlook
Gebruik je voor het afhandelen van je e-mail de laatste versie van Outlook? Dan zie je onder de werkbalk Start een OneNote-pictogram staan. Wanneer je hierop klikt kun je direct één of meerdere e-mailberichten overzetten. Je zult het pictogram van het programma overigens op meerdere plekken in Outlook en andere MS Office-toepassingen terugvinden. Vaak krijg je een tooltip te zien wanneer je er met de muis overheen gaat.
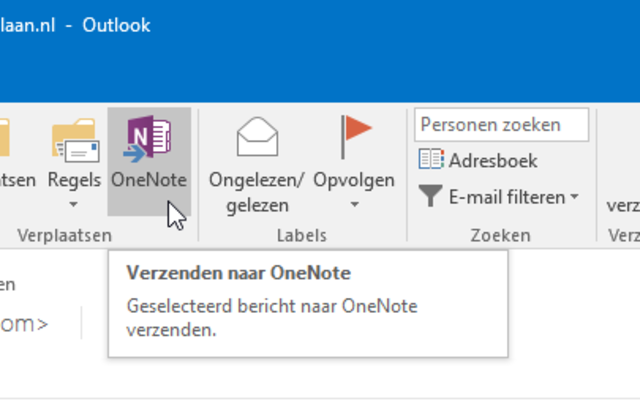
10 Koppelingen gebruiken
Je kunt allerlei bestanden toevoegen aan OneNote, maar het synchroniseren van je notitieblokken zal er niet sneller door gaan. We raden je daarom aan om zo veel mogelijk gebruik te maken van Koppelingen. Zowel bij OneNote als OneNote 2016 doe je dit met behulp van de toetscombinatie Ctrl+K. Bij de versie van 2016 verschijnt dan een handige pop-up waarin je het webadres kunt plakken, een koppeling kunt aanbrengen naar een andere pagina in één van je notitieblokken en een pictogram waarmee je gewoon kunt bladeren naar bestanden.
11 OneNote en Office Lens
Voor Android, iOS en Windows heeft Microsoft de handige gratis app Office Lens ontwikkeld. Dit is een soort scanner waarmee je documenten kunt digitaliseren, waarbij het perspectief automatisch wordt gecorrigeerd. Die scans kun je direct opslaan in één van je OneNote-notitieboeken.
12 Snelle kantlijnnotitie
OneNote 2016 beschikt over een leuk extraatje: kantlijnnotities. Het zorgt ervoor dat je snel aantekeningen kunt maken, zelfs wanneer je OneNote niet hebt geopend. Gebruik in Windows de combinatie Windows-toets+N en verschijnt een PostIt-achtig notitieblaadje. Gebruik deze toetsencombinatie nogmaals om een andere aantekening te kunnen maken. Alle kantlijnnotities worden automatisch bewaard in de sectie Losse notities van je standaard notitieblok.
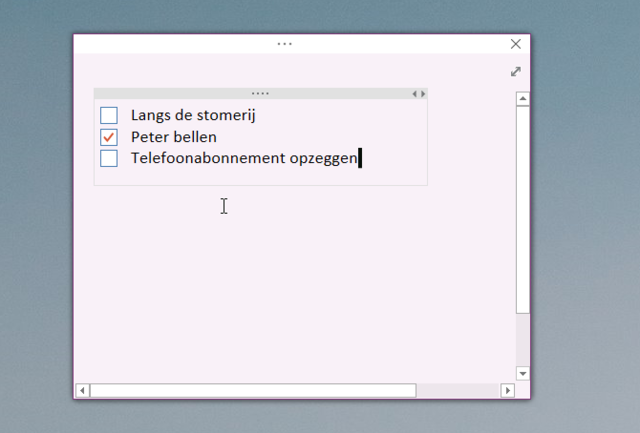
13 Plaatjes doorzoekbaar maken
Vind je een plaatje of maak je een screenshot (Windows-toets+Shift+S in OneNote) met hierin tekst die je graag aan een notitie wilt toevoegen? Het programma herkent zelf tekst in afbeeldingen en maakt deze doorzoekbaar. Je kunt dit ook handmatig in gang zetten door met de rechtermuisknop op een in OneNote geplakte afbeelding te klikken en te kiezen voor Tekst in afbeelding doorzoekbaar maken. Slaat OneNote de plank mis? Stel dan een andere taal in.
14 Sneltoetsen
OneNote ondersteunt de standaard-sneltoetsen die je wel kent uit andere Office- en Windows-programma’s. Er zijn ook nog wat sneltoetsen die specifiek betrekking hebben op OneNote. De belangrijkste:
Ctrl+N Nieuwe pagina onderaan de huidige sectie
Ctrl+Alt+N Nieuwe pagina onder de huidige pagina
Ctrl+Shift+Alt+N Nieuwe subpagina
Ctrl+Alt+] Maak van huidige pagina een subpagina
Ctrl+Alt+[ Maak van huidige subpagina een pagina
Ctrl+Shift+M Toon een klein notitievenster
Ctrl+Shift+E Verstuur pagina als e-mail
Ctrl+. Maak lijst met opsommingstekens
Ctrl+/ Maak genummerde lijst
Ctrl+1 Begin een afvinkbare takenlijst
Ctrl+2 Maak lijst met belangrijke punten (met ster)
Ctrl+3 Noteer een belangrijke vraag (voorzien van vraagteken)
15 Migreren
Gebruik je nu EverNote, wil je over naar OneNote, maar wil je wel je aantekeningen meenemen? Microsoft schiet je te hulp met een speciale OneNote Importer die het migreren voor je uit handen neemt. Dit gratis tooltje werkt voor Windows en Mac
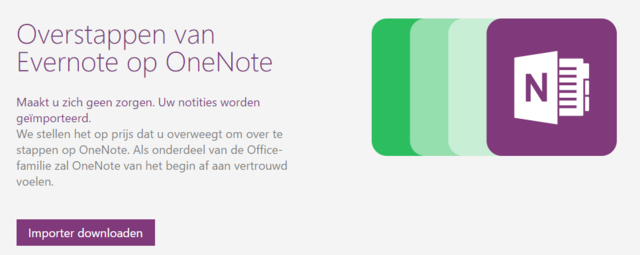
Lees ook deel 1!

