Aan de opmars van Netflix lijkt maar geen einde te komen. Zo’n vier miljoen Nederlanders streamen er naar hartenlust op los. Toch kent lang niet iedereen de ongekende mogelijkheden van deze Amerikaanse streamingreus. Hoog tijd om je even bij te spijkeren. Wij geven 10 tips voor Netflix.
https://lifehacking.nl/productiviteit-tips/beste-freeware-januari/
“Zullen we vanavond Netflixen?”, is in menig huishouden een veelgehoorde vraag. Dat veel mensen tegenwoordig Netflix als werkwoordvorm gebruiken, ziet het Amerikaanse bedrijf ongetwijfeld als compliment. En terecht, want het is bewonderenswaardig hoeveel Nederlandse leden de dienst in slechts vier jaar tijd aan zich heeft weten te binden. De enorme populariteit laat zich gemakkelijk verklaren: deze streamingdienst is relatief goedkoop (zelfs na de recente prijsverhoging) en er is een groot aanbod met originele titels beschikbaar. Bovendien werkt Netflix ook nog eens kinderlijk eenvoudig op al je apparaten. Je selecteert de afbeelding van een film of serie en de stream start direct in uitstekende kwaliteit. Hoewel Netflix zo op het oog weinig uitleg vereist, valt er in werkelijkheid nog genoeg aan je persoonlijke profiel te sleutelen. Zo profiteer je nog meer van ’s werelds populairste streamingdienst. Doe je mee?
Verschillende apparaten
Vanzelfsprekend kijk je het liefst naar prachtige films en series in de hoogste kwaliteit. Dat komt mooi uit, want Netflix heeft een breed aanbod met titels in ultra hd. Dit zijn hoofdzakelijk series die de streamingdienst zelf produceert. Voor het streamen in een torenhoge resolutie is wel het duurste abonnement vereist. Het Premium-abonnement kost 13,99 euro per maand (tegen 10,99 euro voor het Basis-abonnement). Bezitters van dit abonnement gebruiken als trefwoord UltraHD of 4K om de juiste titels te vinden. Overigens is het belangrijk dat zowel de televisie als het eventuele afspeelapparaat overweg kan met een resolutie van 3840×2160 pixels. Gebruik je bijvoorbeeld een PlayStation 3 voor Netflix, dan bedraagt de maximale resolutie ‘slechts’ 1920×1080 pixels. Je doet bij ultra-hd-televisies daarom het beste een beroep op de Netflix-app uit de smart-omgeving. Als je een extern apparaat zoekt om de beelden in de hoogste kwaliteit te streamen, gebruik je hiervoor de Chromecast Ultra, Nvidia Shield TV, PlayStation 4 Pro of Xbox One S. Op de pc speel je in de Edge-browser of Windows-app Netflix in ultra hd af. Voorwaarde is wel dat er een ultra-hd-monitor is aangesloten en dat de pc een recente Intel Core-processor heeft ingebouwd (zevende generatie of hoger).
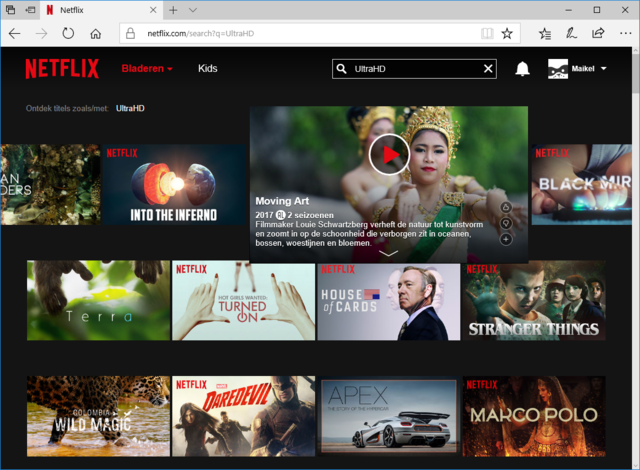
Maximale beeldkwaliteit
Ogen de beelden in Netflix niet zo scherp? Misschien is er onverhoopt een lagere beeldkwaliteit geselecteerd. Open jouw Netflix-account in de browser en navigeer rechtsboven naar je profielnaam. Vervolgens kies je voor Account en Instellingen voor afspelen. Voor de allerbeste afspeelkwaliteit selecteer je Hoog. Belangrijk om te weten is dat Netflix bij deze instelling geen beelden laat zien zodra er te weinig bandbreedte beschikbaar is. Wil je ook bij een tragere internetverbinding naar films en series kijken? Kies in dat geval voor Automatisch). Netflix stemt de beeldkwaliteit voortaan af op de beschikbare bandbreedte van jouw internetverbinding. Bevestig tot slot met Opslaan. Houd er rekening mee dat de afspeelinstellingen alleen gelden voor het profiel waarmee je bent ingelogd. Andere gezinsleden moeten dus zelf de gewenste beeldkwaliteit instellen.
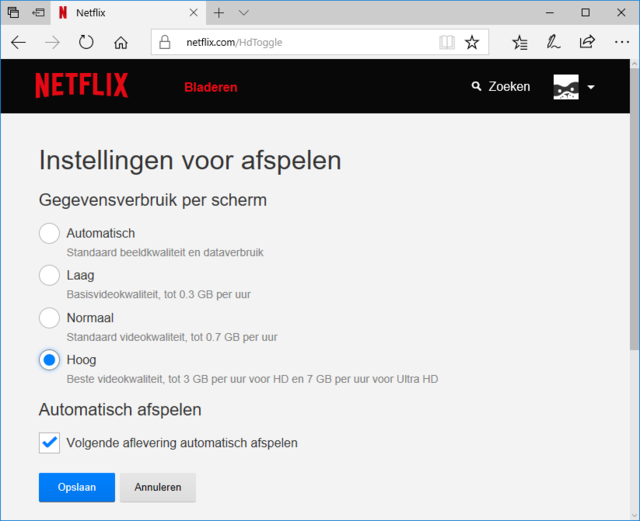
Internetsnelheid meten
Een Premium-abonnement heeft alleen zin als je internetverbinding snel genoeg is om ultra-hd-beelden te streamen. Netflix adviseert een snelheid van 25 Mbit/s. De streamingdienst heeft hiervoor een eigen snelheidsmeter ontwikkeld. Surf maar eens naar www.fast.com/nl en test of jouw internetverbinding voldoet aan deze eis.
Eigen profielen
Het is verstandig om voor ieder gezinslid een apart profiel aan te maken. Zo heeft iedereen toegang tot eigen instellingen en favorieten. Verder kijken gezinsleden eenvoudig verder vanaf het punt waar zij zelf waren gebleven. Tot slot is Netflix bij gescheiden profielen beter in staat om persoonsgerichte suggesties te doen. Ieder Netflix-account ondersteunt het gebruik van maximaal vijf profielen. Via je eigen profielnaam kies je voor Profielen beheren. Je klikt vervolgens op Profiel toevoegen, waarna je de gewenste naam invoert. Zet eventueel een vinkje voor Kind. Hiermee verschijnen alleen de films en series in beeld die zijn bestemd voor kinderen jonger dan twaalf jaar. Via Doorgaan sla je het nieuwe profiel op. Overigens wijzig je bestaande profielen gemakkelijk door op het potloodpictogram te klikken. Na een klik op Klaar start je de filmavond door het profiel van een gezinslid te selecteren.
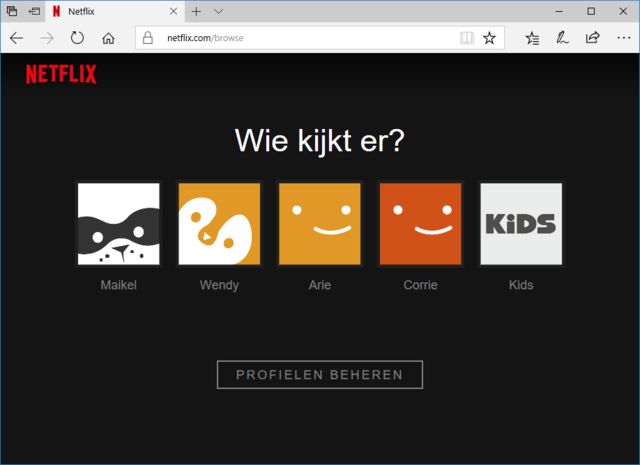
Films op slot
Ook (kleine) kinderen weten de weg naar Netflix feilloos te vinden. Via jouw profiel hebben ze wellicht toegang tot films en series waarvoor ze nog te jong zijn. Veel actiefilms bevatten bijvoorbeeld geweld en zijn daardoor niet bestemd voor jonge kijkers. Daar doe je eenvoudig iets aan; je kunt namelijk een pincode instellen. Klik op jouw profielnaam en kies voor Account. Bij Ouderlijk toezicht geef je eerst het juiste wachtwoord van jouw Netflix-account op. Je bedenkt vervolgens een viercijferige pincode. Stel als laatste het gewenste leeftijdsniveau in. Bestaat je gezin bijvoorbeeld uit tieners, dan bescherm je Netflix-titels voor volwassenen met een pincode. Bewaar de instellingen met Opslaan.
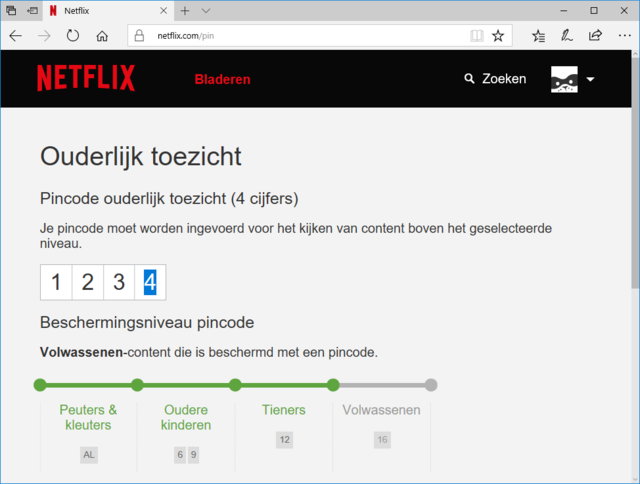
Geheime afspeelinformatie
Soms hapert een Netflix-stream vanwege een trage internetverbinding. Via een trucje stel je een lagere verversingssnelheid (bitrate) in, waardoor je meestal probleemloos verder kunt kijken. Druk tijdens het afspelen maar eens op de sneltoets Shift+Alt+Ctrl+S. Er verschijnt een verborgen menu in beeld dat je vermoedelijk nooit eerder hebt gezien. Selecteer in de kolom Video Bitrate de twee laagste waarden en klik daarna op Override. Je selecteert meerdere waarden door de Ctrl-toets ingedrukt te houden en op de getallen te klikken. Kies je bijvoorbeeld voor 150 en 220, dan zorgt Netflix dat de stream tussen deze twee waarden blijft. De videokwaliteit gaat daarmee wel beduidend achteruit. Overigens zijn er met Shift+Ctrl+Alt+D en Shift+Ctrl+Alt+L nog twee interessante sneltoetsen beschikbaar: hiermee vraag je gedetailleerde afspeelinformatie op. Zo controleer je onder meer de huidige resolutie en de gebruikte video- en audiocodecs.
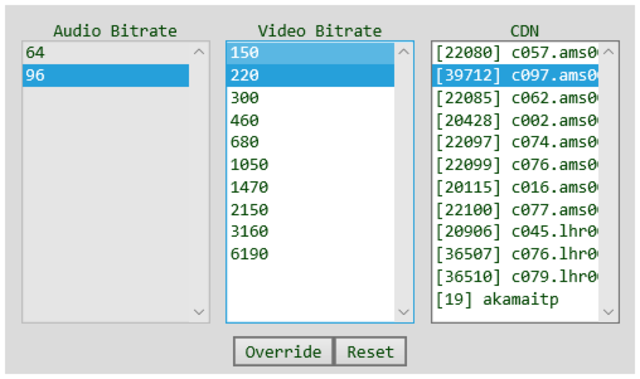
Proefkonijn zijn?
Vind je het leuk om nieuwe functies als eerste te testen, ook al werken ze mogelijk nog niet volledig? Geef dat dan door aan Netflix! Klik op je profielnaam en ga naar Account. Bij Testdeelname geef je aan dat je nieuwigheden graag eerder ontvangt dan overige leden.
Favorietenlijstje
Binnen Netflix stel je eenvoudig een favorietenlijstje samen. Handig, want wie weet kom je tijdens het rondsnuffelen een leuke serie of film tegen die je niet meteen wilt bekijken. Door deze titel in een persoonlijke lijst op te slaan, voorkom je dat je later opnieuw moet zoeken. Heb je iets interessants gevonden? Selecteer de afbeelding in het overzicht. Op de computer doe je dat door met de muis op de betreffende afbeelding te gaan staan. Vervolgens kies je voor Toevoegen aan mijn lijst. Op deze manier bewaar je maximaal vijfhonderd titels. Het favorietenlijstje vraag je op door achtereenvolgens te kiezen voor Bladeren, Mijn lijst. Je kunt ook de webpagina www.netflix.com/mylist openen.
Verborgen subgenres
Het Netflix-menu laat lang niet alle beschikbare genres zien. Er zijn namelijk ook subgenres waarmee je het aanbod specifieker kunt filteren. Klik bij Bladeren een willekeurig genre aan, bijvoorbeeld Drama. Bij Subgenres zie je waarop je het aanbod nader kunt specificeren. Zo bevat het genre Drama onder meer subgenres als Biografische drama’s en Misdaaddrama’s. Verder zijn er een heleboel genres in Netflix verborgen. Benieuwd naar welke dat zijn? Nuttig om te weten is dat ieder (sub)genre gekoppeld is aan een eigen code. Deze code herken je aan de laatste vier of vijf cijfers van de url boven in de browser. Voor het genre Drama is dat bijvoorbeeld 5763. Door de code te vervangen voor iets anders, heb je toegang tot allerlei bijzondere subgenres. Bezoek maar eens deze webpagina en bekijk de waslijst met duizenden codes van allerlei exotische subgenres. Voor politieke komedies gebruik je bijvoorbeeld code 2700, terwijl je met de code 4006 toegang hebt tot documentaires met een militair thema. Ook wereldmuziekconcerten zijn voorradig: daarvoor laat je de url in de adresbalk eindigen op 2856. En zo kunnen we nog wel even doorgaan. Dankzij de verborgen subgenres kom je bijzonder filmmateriaal op het spoor.
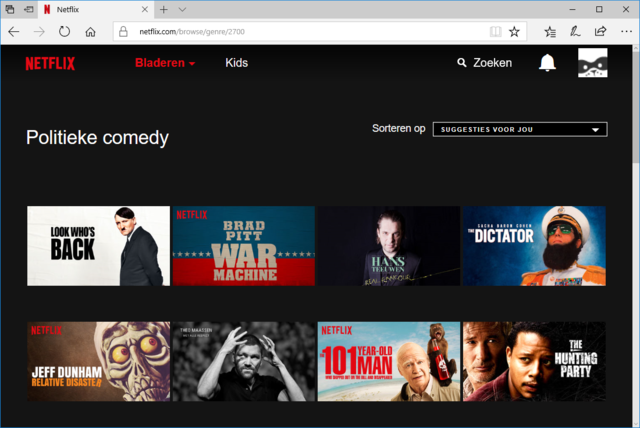
Offline kijken
Lange tijd had Netflix geen functie om films en series offline te bekijken. Lastig, want zo had je er in het vliegtuig en op afgelegen plekken zonder internetverbinding weinig aan. Gelukkig biedt de streamingdienst deze functie sinds een jaar wel. Voor smartphones en tablets heb je hiervoor de Netflix-app nodig. Overigens kun je ook op Windows 10-apparaten offline kijken, als je de betreffende app uit de Windows Store ophaalt. Belangrijk om te weten is dat je vanwege licentieperikelen niet alle titels lokaal kunt opslaan. Bij films en series waarbij dat wel kan, is er een downloadpictogram aanwezig (pijltje omlaag). Klik of tik daarop om het downloadproces te starten. Een voorwaarde is dat het toestel of de computer voldoende vrije opslagruimte bevat. Kies in het menu voor Mijn downloads om te zien welke titels er lokaal staan opgeslagen. Overigens vraag je in Netflix eenvoudig een overzicht op met uitsluitend downloadbare mediabestanden. Kies in het menu in dat geval voor Beschikbaar voor download.
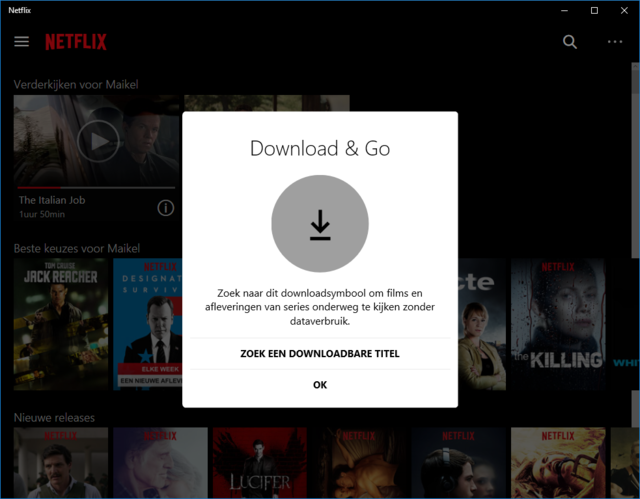
Videokwaliteit downloads
Wanneer je besluit om een Netflix-video offline op te slaan, kies je in de instellingen eerst de gewenste videokwaliteit. Je opent daarvoor de (app-)instellingen en bekijkt de opties bij het onderdeel Downloads. Standaard staat Beeldkwaliteit ingesteld op Hoog. Je geniet daarmee van een prima beeldkwaliteit, maar het vereist wel behoorlijk wat opslagruimte. Als alternatief kun je ook kiezen voor Standaard. Downloads verlopen hiermee sneller en de mediabestanden nemen minder opslagruimte in beslag. Verder is er in de instellingen ook een optie aanwezig om in één klap alle downloads te verwijderen. Handig als je wat schijfruimte wilt vrijmaken. Op een mobiel toestel stel je desgewenst in dat je alleen via een wifi-verbinding wilt downloaden. Zo voorkom je een hoog mobiel dataverbruik.

Dolby atmos
Netflix biedt sinds kort ook dolby atmos aan voor bezitters van het Premium-abonnement. Dit is een moderne surround-techniek waarbij geluidseffecten via speakers aan het plafond je oren bereiken. Veel nieuwe receivers ondersteunen deze techniek. Het gebruik van dolby atmos beperkt zich vooralsnog alleen tot de apparaten Xbox One, Xbox One S en LG-oled-tv’s uit 2017. Bovendien zijn tot nu toe slechts enkele films voorzien van een dolby-atmos-audiospoor, zoals Okja en Death Note.
Ondertitels aanpassen
Ervaar je de standaardondertitels in Netflix als onprettig? Geen nood, want daar doe je simpel iets aan. Navigeer via je profielnaam naar Account, en kies voor Weergave van ondertitels. Aan de tekst Deze instellingen hebben betrekking op alle ondersteunde apparaten zie je hoe de ondertitels er momenteel uitzien. Wellicht vind je de witte kleur maar niets, dan pas je dat hier aan – veel mensen hebben bijvoorbeeld liever gele teksten op het scherm. Verder pas je naar eigen inzicht het lettertype, de tekstgrootte en de schaduw aan. Het is zelfs mogelijk om een andere achtergrondkleur te selecteren. Nadat je alles naar tevredenheid hebt ingesteld, klik je op Opslaan. Gebruik je bij nader inzien toch liever de standaardondertitels in Netflix? Dan kies je voor Opnieuw instellen als standaard.
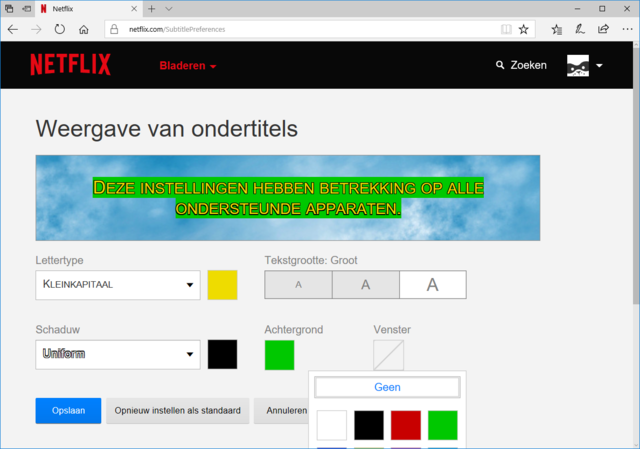
Spijt van delen?
Veel mensen gebruiken hun Netflix-account ook buitenshuis, bijvoorbeeld door even in te loggen bij vrienden en familie. Op veruit de meeste apparaten hoef je slechts eenmaal in te loggen, waarna het account actief blijft. De kans bestaat dus dat andere personen ongemerkt van uw Netflix-abonnement profiteren. Pas hiermee op! Met een Standaard-abonnement kijken er namelijk slechts twee apparaten tegelijkertijd naar Netflix. Bij een Premium-abonnement zijn dat er vier. De streamingdienst heeft als oplossing een slimme functie waarmee je alle aangemelde apparaten in één klap afmeldt. Hiermee zet je profiteurs definitief buitenspel. Klik op de naam van je profiel en vervolgens op Account. Kies voor Afmelden op alle apparaten en bevestig met Afmelden. Houd er rekening mee dat het maximaal acht uur duurt voordat Netflix deze procedure heeft doorgevoerd.
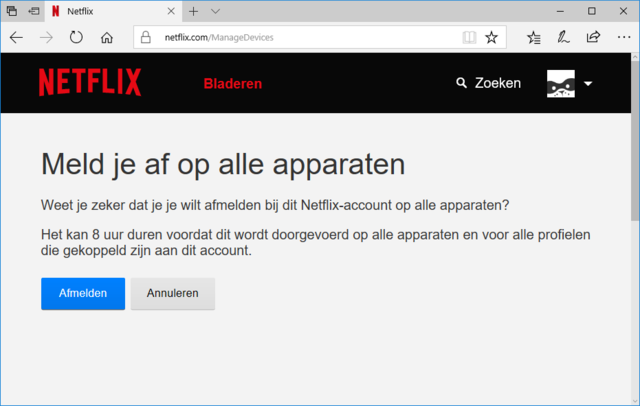


Annemiek
Pech met downloads: in het vliegtuig moesten we inloggen, wat niet mogelijk is zonder verbinding. Blijkbaar moet je wel zorgen dat je ingelogd het vliegtuig instapt.
Anjaw
“De koude maanden komen er weer aan”
Watte?
Haha, zullen we eerst de zomer maar even gaan genieten?
Gustavo Woltmann
Leuke tips, ook leuk dat je het lettertype van de ondertiteling kunt veranderen, dat wist ik niet…
Ik ben een trouwe kijker van Netflix en heb met spijt in het hart gisteren de laatste aflevering van Orange is the New Black bekeken van seizoen vier. Afwachten tot het volgende seizoen en ondertussen een nieuwe leuke serie vinden, iemand suggesties??