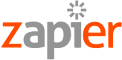 Ik heb sinds gisteren een zogenaamd “Mail Drop Beta” e-mailadres voor Omnifocus. Dit is een beta-feature van Omnifocus. In het kort komt het erop neer dat je naar dat e-mailadres kunt mailen en dat die mail via OmniSync in je Inbox van Omnifocus terecht komt. Dat is veel handiger dan de oude manieren die OmniFocus had, maar de belangrijkste vernieuwing zit hem in het feit dat de bijlages die je meestuurt nu de reis overleven.
Ik heb sinds gisteren een zogenaamd “Mail Drop Beta” e-mailadres voor Omnifocus. Dit is een beta-feature van Omnifocus. In het kort komt het erop neer dat je naar dat e-mailadres kunt mailen en dat die mail via OmniSync in je Inbox van Omnifocus terecht komt. Dat is veel handiger dan de oude manieren die OmniFocus had, maar de belangrijkste vernieuwing zit hem in het feit dat de bijlages die je meestuurt nu de reis overleven.
Omnifocus schrijft zelf over “Mail Drop Beta”:
“We call this new feature the “OmniFocus Mail Drop”. Unlike previous mail-processing features, we wanted a method that wouldn’t require any of your devices to be present in order to add items to OmniFocus, we wanted to add the much-requested better attachment support, and we wanted to reduce the amount of extra work you had to do in order to get your items into OmniFocus as much as possible.
To this end, we implemented the feature as part of the Omni Sync Server. Accounts on the server can now have a special email address generated. Any message forwarded or sent to that address will be processed (including attachments) and added to your OmniFocus database right there on the server. (If a spammer gets ahold of your Mail Drop address, we give you a way to generate a new one.)”
Met Mail Drop Beta kun je dus je mail doorsturen van je e-mail programma naar OmniFocus.
Dit was al mogelijk maar nog niet elegant. Met de nieuwe “Mail Drop Beta” van Omnifocus is dat een stuk gemakkelijker geworden. Door te mailen (of mail door te sturen) naar je Mail Drop emailadres voor OmniFocus, maak je automatisch een nieuwe actie in Omnifocus aan. De bijlages van je e-mail worden ook in OmniFocus overgenomen. Dit biedt een scale aan nieuwe mogelijkheden:
- Deze nieuwe oplossing werkt ook op al je mobiele apparaten. Alle mails die je doorstuurt naar je Mail Drop e-mail worden automatisch in OmniFocus acties omgezet.
- Je kunt snel acties in Omnifocus aanmaken met apps als Captio op je iPhone of Jotter op je Android
- Voicememo’s kunnen ook naar Omnifocus gestuurd worden via de mail want die blijven als bijlage behouden
- Er zijn nu allerlei slimme workflows te bedenken die er voor zorgen dat er acties in je OmniFocus worden aangemaakt
Onderstaande workflow beschrijft hoe je een note in Evernote via je Mail Drop e-mail adres en Zapier als intermediair naar OmniFocus kunt overhalen. Wat heb je nodig:
- Een “Mail Drop Beta” e-mail adres van Omnifocus. Als je naar de OmniSync server pagina gaat (https://manage.sync.omnigroup.com/manage), dan kun je je helemaal onderaan aanmelden voor de Beta. Je komt dan op een lijst en je krijgt vanzelf een mail wanneer je Mail Drop Beta e-mail adres voor je klaar staat. Bij mij duurde dat een dag of drie.
- Natuurlijk heb je OmniFocus nodig. Omdat de Mail Drop Beta werkt met de OmniSync server, maakt het niet uit op welk platform je Omnifocus draait. Dat kan op de Mac zijn, de iPad of de iPhone. Of alledrie: zolang je Omnifocus maar synct met de OmniSync server. Mail Drop Beta laat je acties “landen” in je OmniFocus Inbox.
- Een account op Evernote.
- Een Gmail account. Als je die niet hebt, maak je er een aan op www.gmail.com. Die heb je nodig voor de workflow waarin e-mail naar je Mail Drop e-mail adres een grote rol speelt.
- Een account bij Zapier (www.zapier.com). Zapier is een soort van IFTTT (www.ifttt.com) maar ondersteunt ook Omnifocus. Hier is het mogelijk de koppeling te maken van Evernote naar Omnifocus.
De workflow
Die is verder niet zo ingewikkeld meer. Je logt in op Zapier en koppelt je Evernote account en je Gmail account. Je Evernote is de Trigger en je Gmail wordt de Action. Zorg er voor dat allebei de accounts goed ingesteld staan, zodat Zapier toegang kan krijgen. Dat doe je door na het instellen de verbinding te testen.
Voor de Trigger bij Evernote selecteer je New Note. Voor de action bij Gmail selecteer je Send EMail. Je pakt de afbeelding van de gewenste webapp op en sleept deze in 1 van de 2 vakjes erboven. Door in het zoekveld de naam van Evernote, respectievelijk Gmail in te typen krijg je afbeeldingen meteen te zien en kun je gaan slepen. Vervolgens klik je op “Create this Zap”. Een “ZAP” is de naam voor een koppeling tussen twee webapps bij Zapier.
Als je de accounts voor Evernote en Gmail nog niet gekoppeld hebt, wordt je nu in de gelegenheid gesteld om dit te doen. Na het koppelen kun je de verbinding testen door op “test” te drukken. Zorg ervoor dat allebei de verbindingen goed ingesteld staan anders zal je workflow niet gaan werken.
Geef eventueel een notebook in Evernote aan dat deze “ZAP” moet gaan “afluisteren”. Ik heb daar niets ingevuld. Ik kom daar hieronder op terug. Nu kun je aangeven wat er in de mail moet komen te staan die door Gmail wordt verzonden. Allereerst vul je je Mail Drop e-mail adres in als de bestemming van je mail (in het “To” veld). Je kan de velden die links staan (de rode “knoppen”) slepen in de andere velden van je mail. Mijn suggestie is om in elk geval de Titel van je Evernote notitie in het Onderwerp van je mail te plaatsen. In de body van de mail zou ik het veld “Content Text” plaatsen. Als je nog meer info wilt overnemen van de Evernote note dan staat het je natuurlijk vrij om de andere velden ook een plekje te geven. Vergeet niet om het blauwe veld “Attachement or Zip” in het attachement veld in de mail te plaatsen.
In de afbeelding hieronder zie je een voorbeeld gebaseerd op mijn eigen instellingen:

Filteren
Je wilt natuurlijk niet dat al je notes in Evernote in Omnifocus terecht komen maar enkel die waar je wat mee wilt. Dat is simpeler dan je misschien denkt: je kan eenvoudig een filter aanmaken, die naar je tags kijkt in EverNote en alleen die notities met die tags worden dan doorgemaild naar OmniFocus.

Klik “Add new Filter” en selecteer “Tags” en “Contains” en “OF” in het laatste veld. Klik dan op “Add new Filter”.
Je kan natuurlijk een andere tag gebruiken in Evernote. Ik gebruik de tag “OF” maar je staat natuurlijk vrij om daar je eigen keuze in te maken. Om je ZAP af te ronden, ga je naar Test en klik je op “Click to load samples!”. Zapier laat je dan zien welke notes in Evernote geselecteerd worden op basis van de gegevens die je ingevoerd hebt. Notities die aan de filter voldoen krijgen een Send Mail knop. Door hier op te klikken kun je deze workflow uittesten voordat je de ZAP activeert. Zorg wel dat 1 van de eerste notities in je Evernote getagd is met je gefilterde tag. Zapier laat je namelijk ook alle notities zien die niet geselecteerd zijn op basis van de filter!
Als alles goed werkt, klik je op “Enable” en je ZAP is klaar voor gebruik. Alle notities die je in Evernote tagt met de de tag waarop deze ZAP filtert komen dan vanzelf in OmniFocus terecht.
Zapier
Als je een account aanmaakt in Zapier krijg je gratis de mogelijkheid om 5 ZAP’s aan te maken. Je ZAP’s draaien om de 15 minuten. Voor mij snel genoeg om ze in OmniFocus terug te kunnen vinden.
Heb je vragen over deze workflow? Loop je vast bij de implementatie (het is tenslotte redelijk technisch), laat dan hieronder je reactie achter. Ik zal dan proberen om je vragen te beantwoorden en eventueel de tekst van het artikel aan te passen.

