Vaarwel notitieschriftje, hallo digitaal notitieboekje! Met het gratis OneNote biedt Microsoft je een fraaie oplossing om onderweg of thuis makkelijk notities te maken of informatie te bewaren. Dankzij deze 15 slimme tips voor OneNote kun je je gedachten, takenlijstjes, notities en andere aantekeningen nog beter organiseren.
https://lifehacking.nl/persoonlijk-tips/8-beste-apps-oktober/
Heb je nog niet eerder gewerkt met OneNote? De werking verschilt niet heel veel van wat je gewend bent van het traditionele notitieboekje. In OneNote organiseer je informatie in één of meerdere Notitieblokken. Zo’n notitieblok is onderverdeeld in Secties (tabbladen) en elke sectie bevat Pagina’s en Subpagina’s. Deze bevatten alle informatie die je verzamelt, opkrabbelt of plakt. Niet alleen tekst en plaatjes maar ook tabellen, audio, video, links en zelfs bestanden. En omdat OneNote al deze info via OneDrive synchroniseert, heb je op elk apparaat altijd de laatste versie direct binnen handbereik.
1 Webnotities slimmer bewaren
Door de vele verbeteringen is de Egde-browser van Microsoft bezig met een opmars. Eén van de handige functies van deze browser is de mogelijkheid om, met behulp van het icoon met het pennetje rechtsboven, webnotities te maken. Je kunt dan bijvoorbeeld tekst op een webpagina markeren en notities of een tekening toevoegen en die opslaan. Je kunt daarbij kiezen om je notitie te bewaren in je Favorieten, Leeslijst of direct door te sturen naar OneNote.
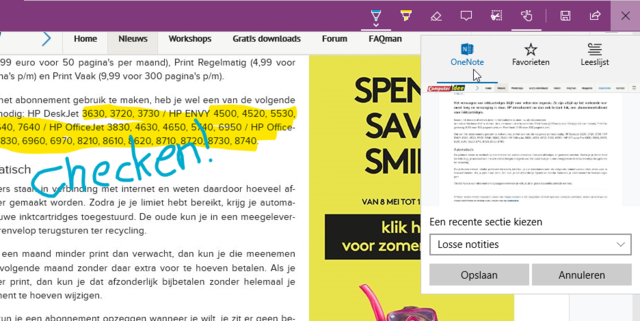
2 Terug in de tijd
Gebruik je OneNote om bijvoorbeeld aan een manuscript te werken of werk je samen met andere mensen aan notities? Dan kan het voorkomen dat je wilt terugzien welke aanpassingen (revisies) er in het verleden aan een bepaalde pagina in OneNote hebben plaatsgevonden. In OneNote krijg je deze te zien door met de rechtermuisknop op een pagina te klikken en in het menu dat verschijnt te kiezen voor Paginaversies. In OneNote 2016 heet dit Paginaversies weergeven. Je krijgt aan de rechterkant een overzicht van alle oudere versies van die betreffende pagina.
3 Spraaknotities maken
In alle versies van OneNote kun je audio-opnames maken. Zeker bij de mobiele versie is dit handig omdat het schrijven van notities hier vaak een stuk langzamer gaat dan wanneer je hiervoor je pc of laptop gebruikt. Ga voor het maken van een audio-opname eerst naar de pagina waar je deze in wilt opnemen (of maak een nieuwe pagina aan). Ga vervolgens naar het tabblad Invoegen en gebruik de knop met microfoontje om een opname te starten. Opnames worden netjes met tijdstip en datum bewaard.
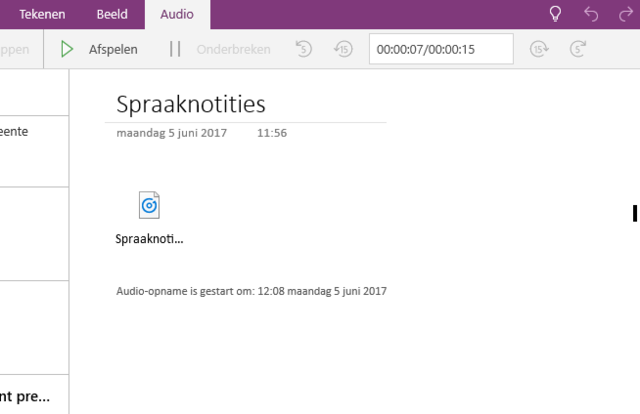
4 Gewiste notities terughalen
Heb je – al dan niet expres – een pagina of notitie in OneNote verwijderd? Er is een mogelijkheid om deze weer boven water te krijgen. In OneNote 2016 ga je hiervoor naar het onderdeel Geschiedenis en klik je op Prullenbak voor notitieblok. Je krijgt nu een overzicht van alle notities die uit het betreffende notitieboek hebt verwijderd. In OneNote kun je deze functie oproepen door te kiezen voor Beeld en daarna te klikken op Verwijderde notities.
5 Back-uppen
Gebruik je OneNote 2016? Dan worden er standaard elke week back-ups gemaakt van al je notitieboeken. Het is mogelijk om deze interval aan te passen en de locatie van de back-ups te wijzigen, en om handmatig een back-up te maken. Ga hiervoor naar Bestand en kies Opties / Opslaan en back-up maken. Je krijgt nu een overzicht te zien van alle instellingen die betrekking hebben op het maken van automatisch reservekopieën. Met de knop Nu een back-up maken van alle notitieblokken maak je handmatig een kopie. Een back-up terugzetten gaat via Bestand / Info en de knop Back-up openen aan de rechterkant.

6 Notities toegankelijker maken
OneNote (maar niet OneNote 2016) biedt de mogelijkheid om een bepaalde pagina of notitie uit je notitieblokken vast te maken aan het startmenu van Windows. Klik hiervoor met de rechtermuisknop op de betreffende pagina in OneNote en kies uit het menu dat verschijnt voor Vastmaken aan Startscherm. Nadat je hebt bevestigt dat je dit wilt, wordt er een tegel voor die notitie aangemaakt in het startmenu van Windows.
7 Notities dokken
OneNote 2016 heeft een handige functie waarbij je notitie helemaal aan de rechterkant van het scherm komt te staan en alle overbodige toeters en bellen verdwijnen. Andere vensters zullen niet over OneNote heen worden geplaatst, zelfs niet wanneer ze worden gemaximaliseerd. Het is vooral handig als je informatie op internet verzamelt, bijvoorbeeld voor een vakantie. Om een notitie te ‘dokken’, gebruik je de toetsencombinatie Ctrl+Alt+D of ga je in OneNote 2016 naar Beeld / Dokken op bureaublad.
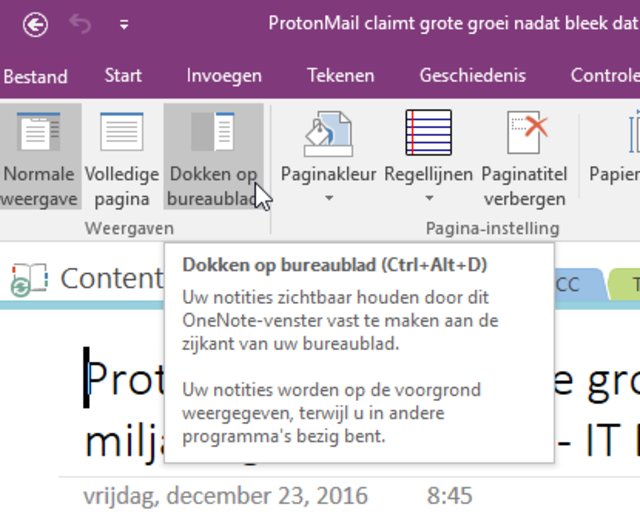


Sandor Harmens
Prachtige app, alleen het sync-en met OneNote IOS gaat wel zo traag, soms meer dan 5 min, veel gehoord probleem op fora