9.Kruisverwijzing
Nadat je je bladwijzer hebt aangemaakt, kun je ernaar verwijzen met een kruisverwijzing. Zet de cursor op de plek waar je de verwijzing wilt maken. Klik op Invoegen / Koppelingen / Kruisverwijzing. Bij Verwijzingstype kun je kiezen uit Figuur (om naar een afbeelding te verwijzen), Kop, Tabel en meer. Wij kiezen hier voor Bladwijzer. Je bladwijzer van net staat in de lijst. Zorg dat Invoegen als hyperlink actief is. Bij Verwijzing naar stel je de stijl van de verwijzing in. Als je straks je scriptie exporteert als pdf, kunnen lezers klikken op de verwijzing om naar de bladwijzer te gaan zonder nog Ctrl in te hoeven drukken, zoals in Word.
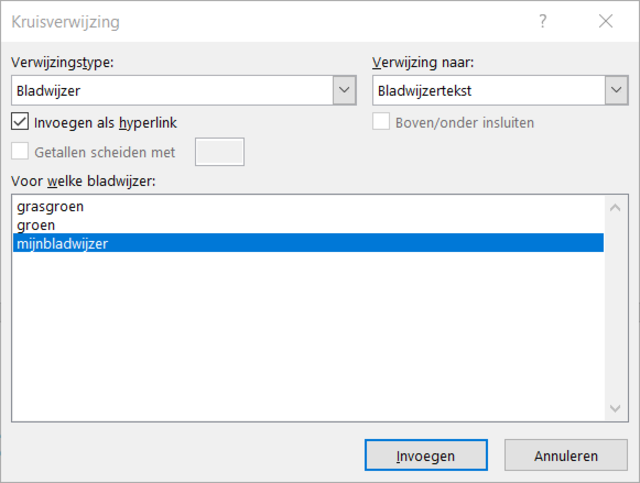
10. Cloud
Sla je document op in OneDrive of Dropbox. Zo heb je automatisch een back-up én kun je terug naar eerdere versies. Voor OneDrive doe je het volgende: log bij Office 2016 in met je Microsoft-account of ga naar Account / Een service toevoegen / Opslag / OneDrive. Ga dan naar Bestand / Opslaan als / OneDrive – Persoonlijk en sla je document op in je OneDrive. Voor Dropbox plaats je je document simpelweg in de Dropbox-map.
11. Versies
Zodra je je document hebt opgeslagen in OneDrive, kun je eenvoudig terug naar een eerdere versie. Maak wat wijzigingen en sla het bestand op. Er verschijnt rechtsboven naast Delen een nieuw icoon, dat lijkt op een klok. Als je erop klikt, zie je eerdere versies van het document. Klik op een versie om een bepaalde revisie in te zien en je wijzigingen eventueel terug te draaien. Voor Dropbox verschijnt er rechts in beeld een Dropbox-icoon. Klik erop en kies voor Versiegeschiedenis. De browser opent en je kunt eerdere versies van je document terugzien.
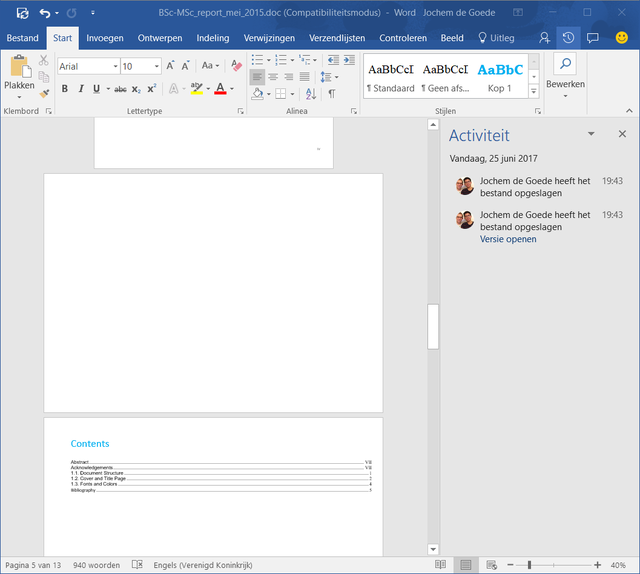
12. Gesplitst
Soms wil je twee keer hetzelfde document naast elkaar hebben staan, bijvoorbeeld omdat je informatie uit twee hoofdstukken even met elkaar wilt vergelijken. Je kunt dat eenvoudig doen in Word door naar het tabblad Beeld te gaan en dan te kiezen voor Splitsen, waarna het document in tweeën wordt gedeeld. Heb je meer ruimte nodig, klik dan op Nieuw venster om het document in een nieuw Word-venster te openen. Extra handig: klik op Naast elkaar weergeven om ze naast elkaar te zetten en klik dan op Synchroon schuiven zodat je in beide documenten tegelijk kunt scrollen.
13. Secties
Secties zijn handig voor twee specifieke gevallen: namelijk voor Romeinse nummering of voor liggende pagina’s. Je maakt een nieuwe sectie aan in Word door te gaan naar Indeling / Eindemarkeringen. Kies dan voor een optie uit het menu Sectie-einden, zoals bijvoorbeeld Volgende pagina om na de geselecteerde pagina een nieuwe sectie te laten beginnen. Om een sectie-einde te verwijderen, selecteer je deze en druk op je op de delete-knop op het toetsenbord.
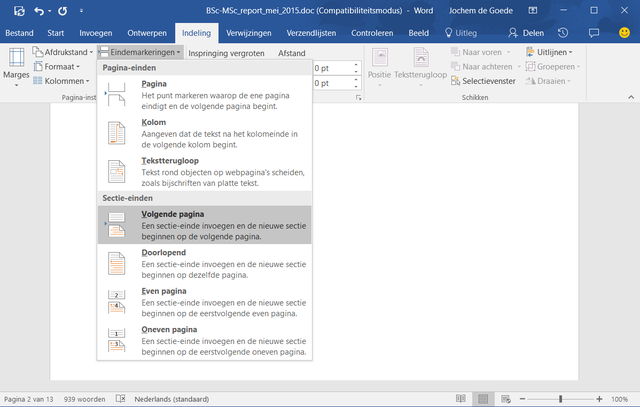
Plagiaat herkennen
Voor wat extra zekerheid is het fijn om vooraf je tekst door een plagiaatherkenner te halen. Soms kan het gebeuren dat je tekst al dan niet met opzet lijkt op een andere tekst, of dat je vergeten bent een gedeelte te herschrijven. Je kunt hiervoor bijvoorbeeld The Plagiarism Checker gebruiken. Die tool scant het internet en kijkt of je tekst ergens terugkomt. Er geldt wel een limiet van duizend woorden per scan. De tool werkt ook voor het Nederlands.
14. Romeinse cijfers
Het is altijd een gevecht om de eerste paar pagina’s met Romeinse cijfers te laten starten. Om dat te bereiken, maak je een nieuwe sectie na het titelblad en een sectie tot aan waar je de Romeinse nummering wilt laten lopen. Dubbelklik dan op het paginanummer, selecteer het, klik met rechts en kies voor Opmaak paginanummers. Kies voor de Romeinse nummering, zet bij Beginnen bij een 1 en klik op OK. Op het tabblad Ontwerpen zorg je dat Eerste pagina afwijkend niet geselecteerd is, anders zie je op de eerste pagina geen paginanummer.
15. Liggend
Soms wil je een pagina liggend maken, om een grafiek of tabel goed tot zijn recht te laten komen. Om één of een aantal pagina’s te draaien, moet je een nieuwe sectie aan maken (zie tip 13) voor de pagina die je wilt draaien en weer een nieuwe sectie aan het einde van de pagina die je wilt draaien. Heb je dat gedaan, dan ga je naar Indeling / Afdrukstand en kies je voor Liggend in de lijst, zodat alleen de pagina’s in die sectie gedraaid worden.
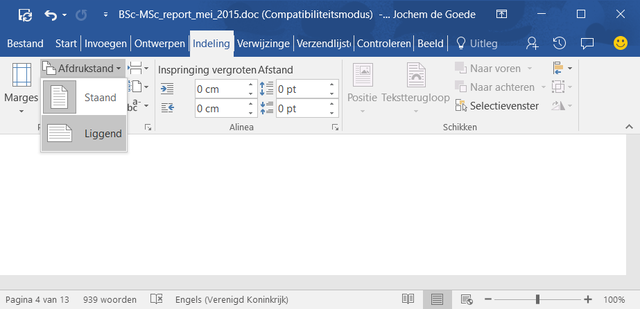
16. Bestand invoegen
Een handige optie van Word is dat je verschillende bestandstypen direct in Word kunt invoegen. Daarvoor ga je naar het tabblad Invoegen / Tekst / Object. Kies het bestandstype dat je wilt invoegen, bijvoorbeeld Microsoft Office Excel Worksheet en klik op OK. Er verschijnt een Excel-werkblad en de interface van Word verandert naar die van Excel. Je hebt alle opties van Excel tot je beschikking. Klik simpelweg ergens anders als je klaar bent. Je kunt het werkblad ook apart openen in Excel: klik er met rechts op en kies voor Worksheet-object / Openen waarna een nieuw Excel-venster opent.
17. Spelling en grammatica
Tijdens het typen checkt Word standaard continu je spelling en grammatica. Handig, maar bij het maken van een scriptie gebruik je waarschijnlijk veel vaktermen die Word niet kent. Voeg het woord dan toe aan je woordenboek door er rechts op te klikken en te kiezen voor Spelling / Toevoegen aan woordenlijst. Je kunt er ook voor kiezen om het woord nu en later te negeren met de optie Alles negeren. Zodra je op het punt staat je scriptie in te leveren, is het een goed idee nog één keer alle gevonden fouten van Word langs te gaan: ga daarvoor naar Controleren / Controle / Spelling- en grammaticacontrole.
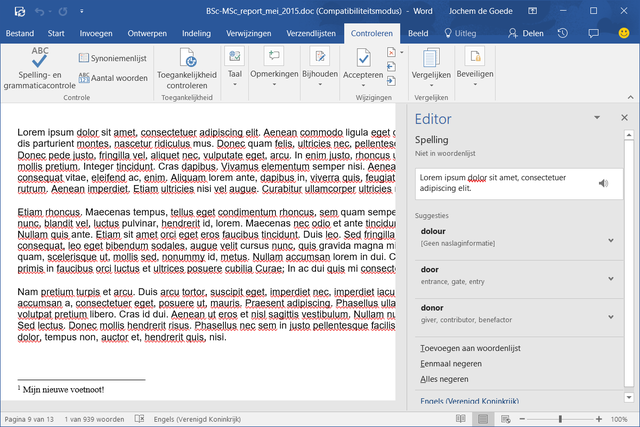
9. Kruisverwijzing

